Post-installation tasks, Importing sap transports, Preparing the transport files – Kofax SupplierExpress User Manual
Page 31
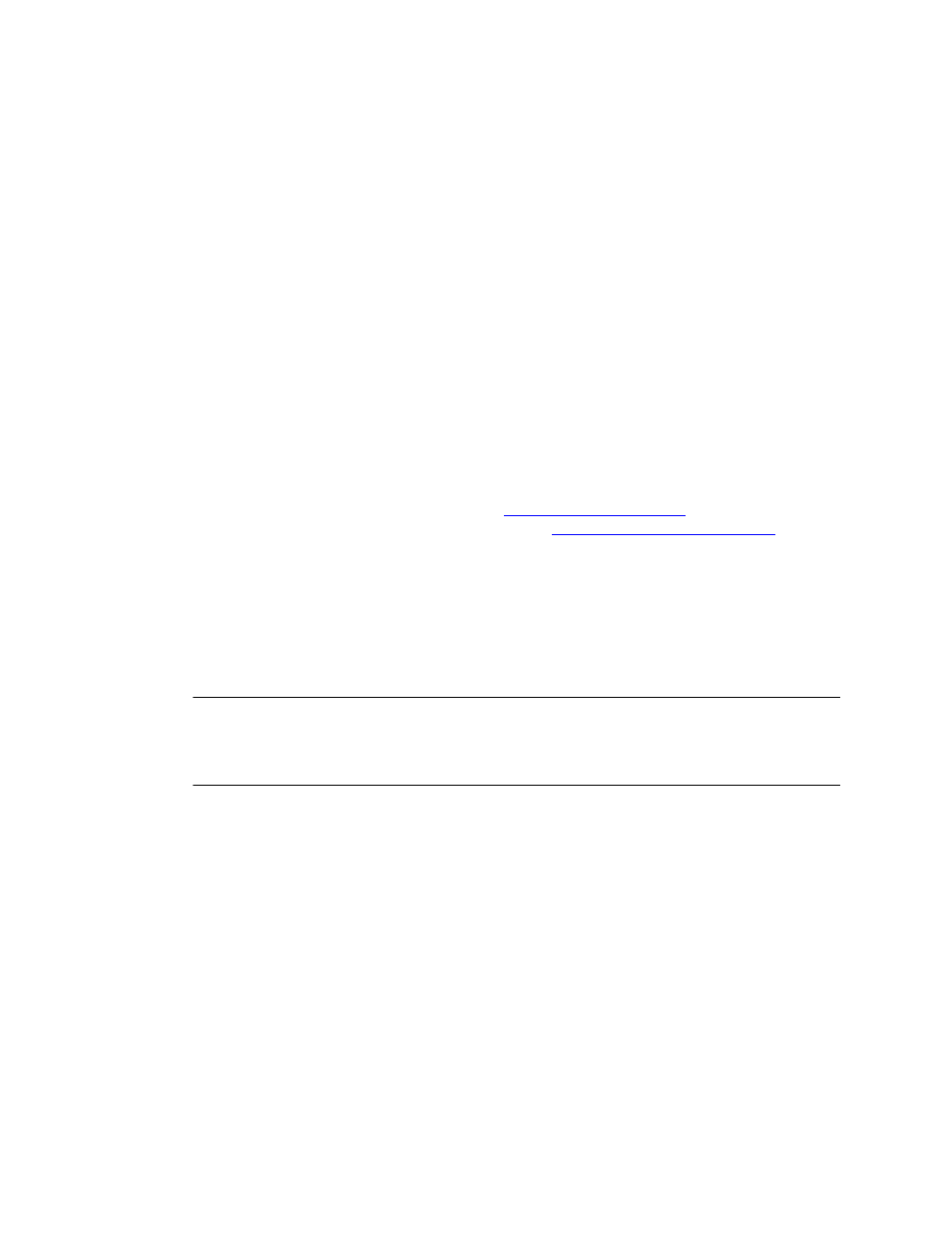
Installation
SupplierExpress Administrator's Guide
31
2 Continue as follows:
▪ For Oracle installations:
a
Enter the Oracle APPS schema
b
Enter the SupplierExpress schema
▪ For SAP installations, enter the SAP Java Connector information, and click Next.
3 In subsequent windows:
a Enter the JDK 1.6.0_x installation directory and click Next.
For example:
/usr/java/jdk1.6.0_01
b Enter the port number on which the agent will listen and click Next. (Do not use ports 0
to 1023, which are reserved by the operating system.)
c Verify that your selections are correct. If they are correct, click Next. If not, cancel and
restart the installation, and make your changes.
4 (Optional) To watch the progress of the installation, click Show Details.
5 Click Install.
6 When installation finishes, click Exit.
Post-Installation Tasks
Complete the procedures in this section to finish the installation.
▪ If your site uses an SAP system, go to
on page 31.
▪ If your site uses an Oracle ERP system, go to
Starting and Stopping the Agent
page 37.
Importing SAP Transports
All SupplierExpress integrations require that you import and apply the transports in the
1_Kofax_SupplierExpress_Transports folder. If you installed the Kofax Capture Integration
or the Direct ERP Integration, you must also import and apply the transports provided in the
2_Kofax_SupplierExpress_Transport_KC-DirectERP folder.
Caution Follow the sequence provided next for the transport folder to use. The Read Me
file in each transport folder provides transport names and the order to use for importing
individual transports. Failure to follow the import sequences documented directly impacts
SupplierExpress functionality.
If you installed the MarkView integration, only import the transports from the first folder.
Importing the additional transports prevents SupplierExpress from working.
Preparing the Transport Files
1 Navigate to the agent installation directory and change to the transports directory. For
example:
cd /se-agent/transports
SupplierExpress installation adds the transports directory to the agent installation
directory. The folder contains the following file:
:
60SupplierExpressSAPTransports.zip—for SAP 6.0
2 Unzip the
