Configuring supplierexpress, Accessing supplierexpress, Configuring company settings – Kofax SupplierExpress User Manual
Page 49: General settings, Chapter 4
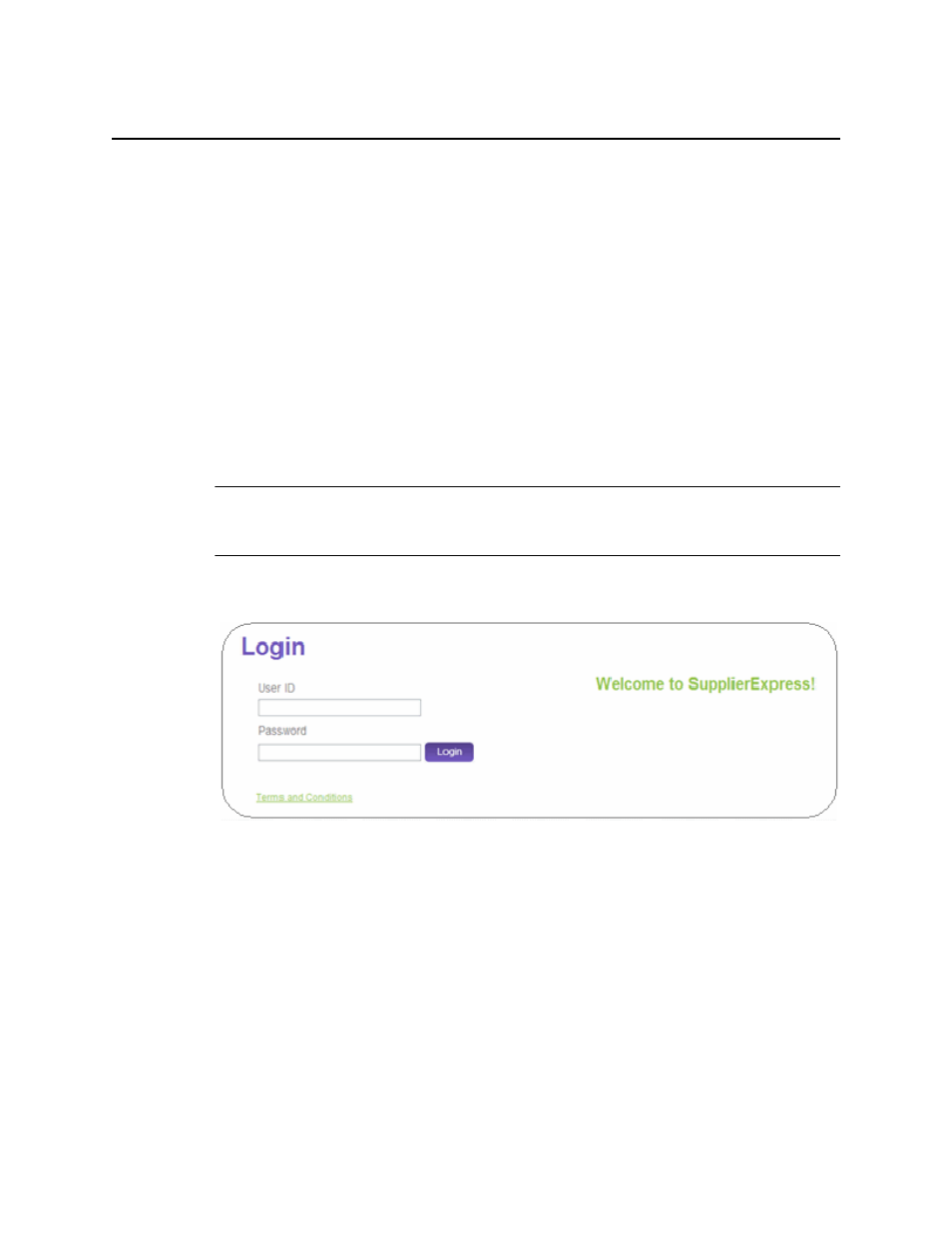
SupplierExpress Administrator's Guide
49
Chapter 4
Configuring SupplierExpress
This chapter describes the SupplierExpress configuration procedures, such as adding your
company logo to the interface, specifying who in your company can access SupplierExpress,
and adding personal information.
Accessing SupplierExpress
1 Open your system browser and enter the SupplierExpress Company URL provided by
Kofax Technical Support.
For example, https://greenerways.supplierexpress.com.
Caution Use only alphanumeric characters in your company URL for SupplierExpress. A
URL that contains non-alphanumeric characters, like an underscore, prevents users from
logging in to SupplierExpress.
2 In the Login window, enter your SupplierExpress User ID and Password, and click Login.
Once you log in, you can access the Tools menu, which lets you configure SupplierExpress
to control what functions your suppliers can use and what you and your suppliers can see.
The Tools menu also lets you customize your deployment by adding your company logo
to the interface and specifying who in your company can access SupplierExpress.
Configuring Company Settings
General Settings
1 Log in to SupplierExpress and select Tools > Company Settings.
2 In the navigation bar, select General.
3 Enter
4 Click Upload to find and add your company logo, which will appear in the logo block.
SupplierExpress supports the use of GIF, JPG, and PNG graphics files.
