Adding rests, ties, and velocity, Hold down the – Dave Smith Instruments PRO 2 User Manual
Page 63
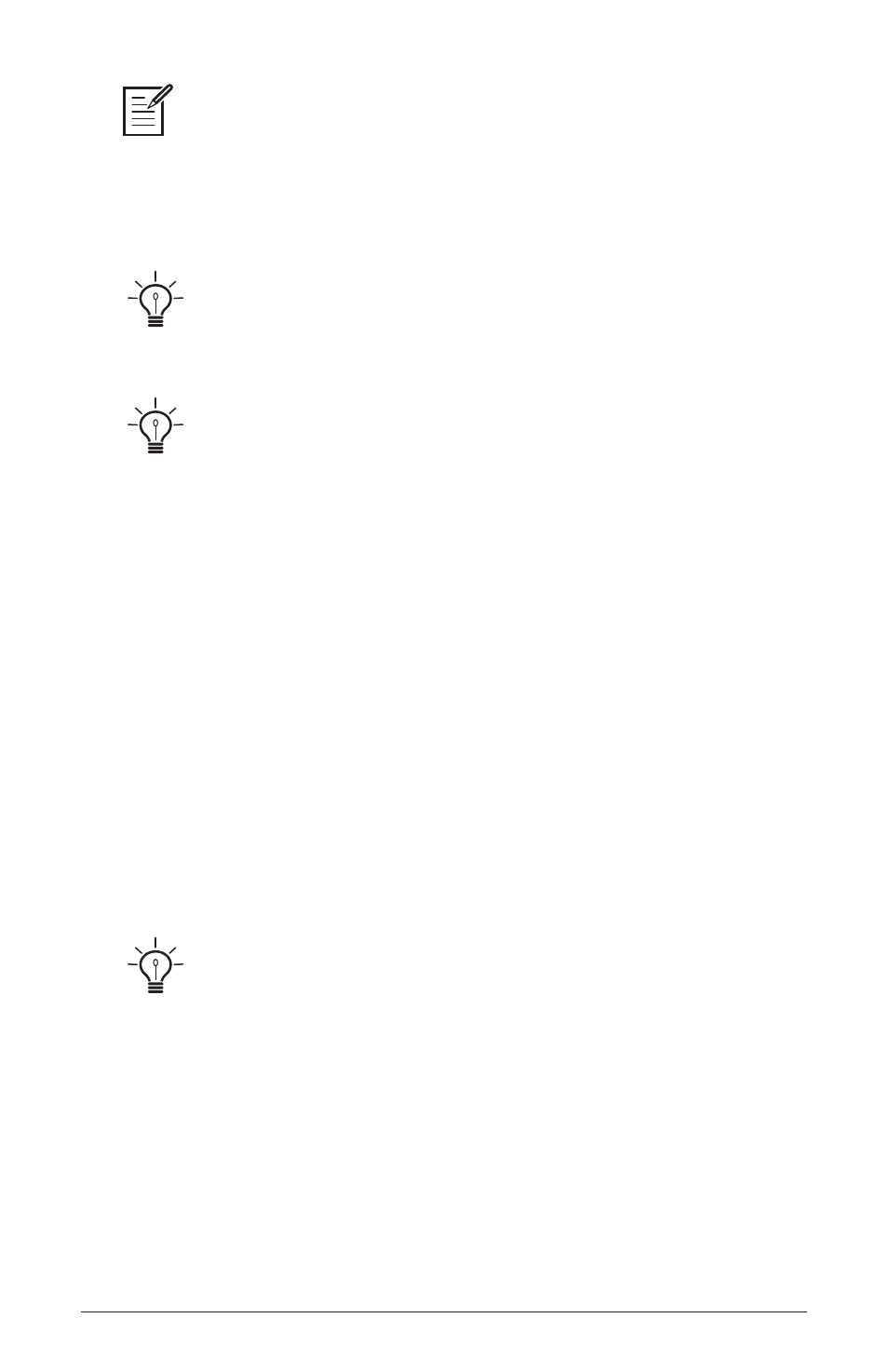
53
Pro 2 Operation Manual
Sequencer
By default, sequencer tracks 2-16 conform to the length of sequencer track 1. To
record a track of greater or lesser length, reset the track’s sequence length by holding
down the numbered sequencer step LED equal to the desired length of the sequence
and pressing the
reset
button. For a 12-step sequence, for example, hold down step
LED #12 and press
reset
.
If you are working with a 32-step sequence, use the
steps
1-16 and
steps
17-32
buttons to toggle between the two sets of steps.
To smooth the transition from step value to step value, use the
slew
knob (or
soft knob 3) to set a
slew
amount for each step. More on slew later.
Adding Rests, Ties, and Velocity
When recording note sequences using the keyboard, the sequencer
assigns each note that you play (along with its velocity) to the next
successive step in the sequence. However, it’s very useful to add rests,
ties, and additional velocity changes for greater rhythmic variation so
that things don’t sound too robotic (unless that’s your goal).
Adding Rests
Rests allow you to turn off a note in a sequence. You can add rests to an
existing sequence, or if you’re creating a sequence in step mode, you can
add them as you go.
The quickest way to add a rest to an existing sequence is to turn off the front-
panel LED button for that step. The step/button can be toggled on again if you want.
To add rests to an existing sequence using the sequence editor:
1. Hold down the
track
Select
button and press the step LED with the
same number as the track you want to edit. Release the
track
Select
button.
2. Toggle off the LED for the step that you want to rest. (The step can be
toggled on again if you want.)
