Installing the pc card configuration utility – Dell Inspiron 7500 User Manual
Page 34
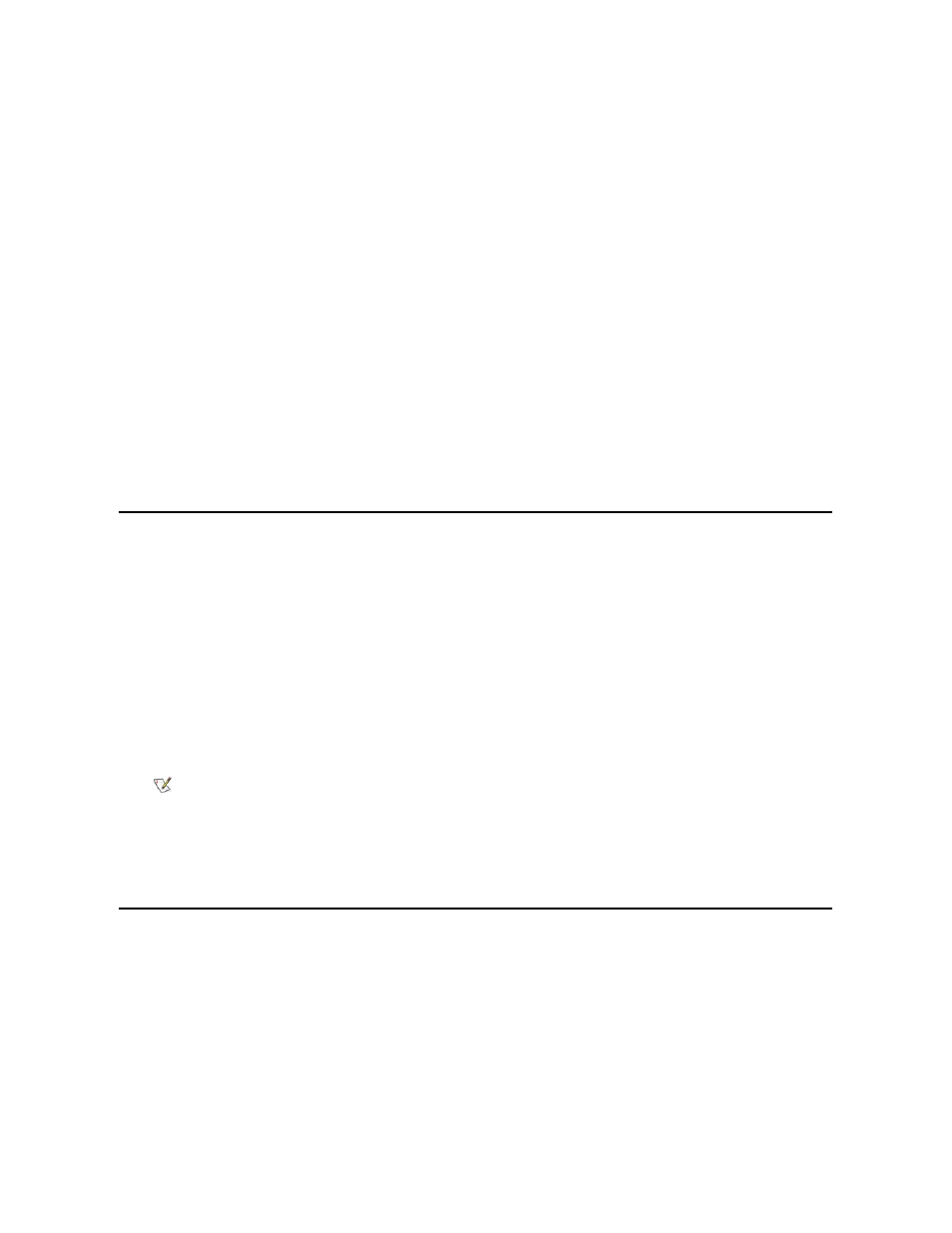
5. Double-click Setup.
6. In the Welcome window, click Next.
7. In the Important Information window, click Next.
Another Important Information window appears recommending that you create or update an emergency repair diskette before you install
the touch pad driver.
8. Ensure that the Run the Emergency Repair Disk utility before installing check box is selected, and then click Next.
9. Click Next to install the files in the default directory.
10. Click Next to begin copying the files.
11. When prompted to create an emergency repair diskette, click Yes.
12. Label a blank diskette “Emergency Repair Diskette,” insert it into the diskette drive, and then click OK.
13. Click OK at the dialog box regarding sensitive information.
14. After the appropriate files are copied onto the hard-disk drive and the emergency repair diskette is created, remove the Emergency Repair
Diskette and select Yes, I want to restart my computer now. Do not remove the System Software CD.
15. Click Finish to exit the installation and restart your computer.
To prevent the Show this Dialog Box at Startup window from appearing when the computer restarts, remove the check from the check
box.
Installing the
Power Management Configuration Utility
The power management configuration utility allows you to adjust the way the computer uses the battery. The Softex Power Management icon
appears in the Control Panel after you install the utility.
1. Log on as Administrator.
2. Insert the System Software CD into the CD-ROM drive.
3. Double-click the My Computer icon, and then double-click the CD-ROM drive icon.
4. Double-click the WinNT folder, and then double-click the APM folder.
5. Double-click Setup. The Softex Power Management Control Setup screen appears, and then the Softex Power Management Control
Setup window displays the license agreement.
6. Read the agreement and click Accept.
7. Click the button in the Softex Power Management Control Setup window to accept the default installation directory. The Softex Power
Management Control Setup window notifies you that the installation is complete.
8. Click OK.
9. Click Don’t Restart Now in the Softex Power Management Control Setup window.
Installing the
PC Card Configuration Utility
The PC Card configuration utility allows you to view and change the properties of an installed PC Card. The Softex PC Card Controller icon
appears in the Control Panel after you install the utility.
1. Remove any PC Card(s) from the PC Card slot and restart the computer.
2. Insert the System Software CD into the CD-ROM drive.
3. Double-click the My Computer icon, and then double-click the CD-ROM drive icon.
4. Double-click the WinNT folder, and then double-click the PCMCIA folder.
5. Double-click Setup. The Softex PC Card Controller Setup screen appears, and then the Softex PC Card Controller Setup window
NOTE: You must accept the license agreement to continue.
