Logging in using a web interface – Dell PowerVault DR6000 User Manual
Page 41
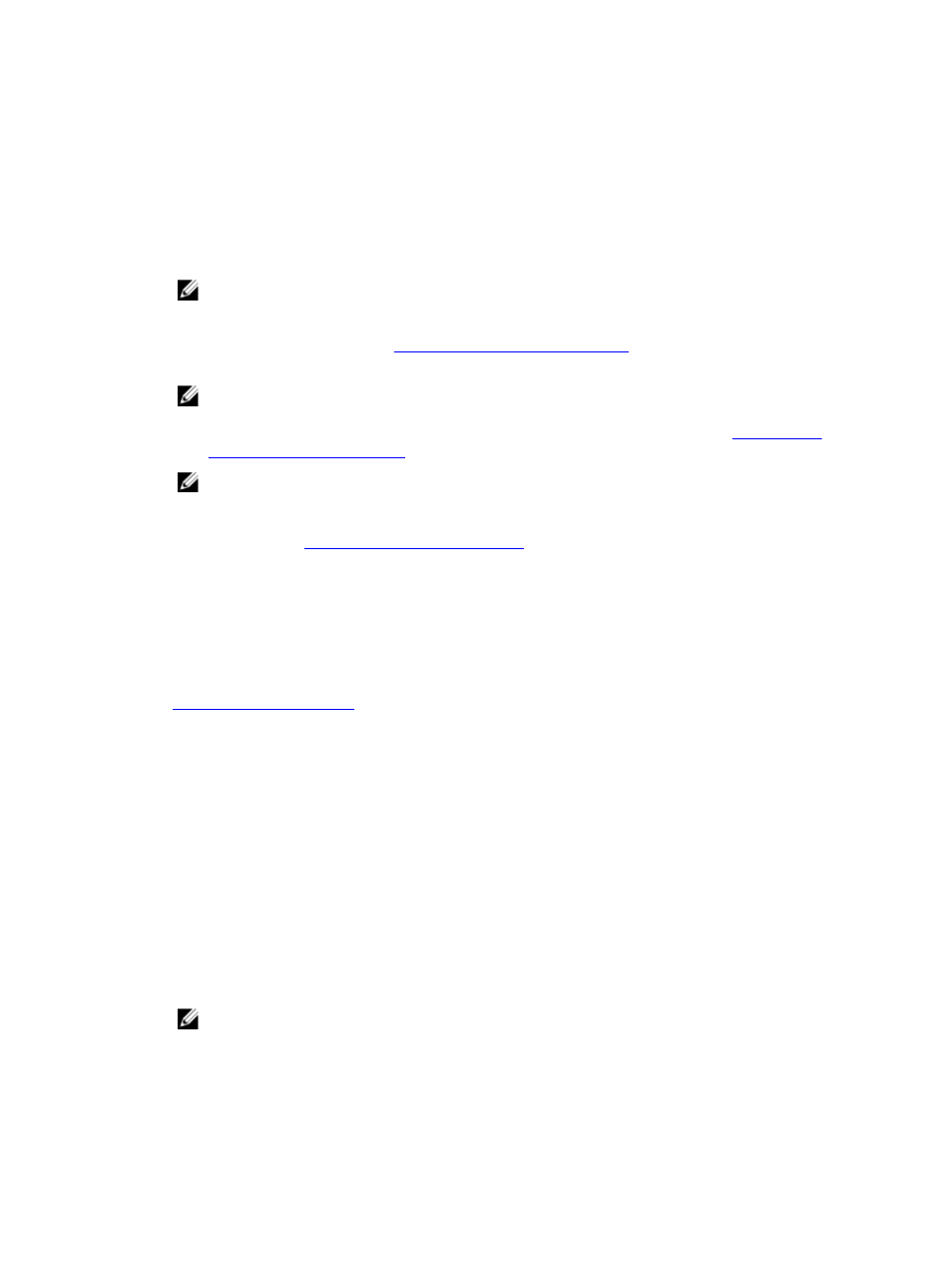
Logging in Using a Web Interface for the First Time
To log in to the DR Series system using a browser-based connection, complete the following:
1.
In a supported web browser, type the IP address or hostname of the system in the browser Address bar, and press
The DR Series System Login page is displayed.
NOTE: The DR Series System Login page may display a warning message if the web browser you are using
does not properly support the DR Series system. If you are running a Microsoft Internet Explorer (IE) web
browser, make sure that you disable the Compatibility View. For more information about disabling the
Compatibility View settings, see
Disabling the Compatibility View Settings
. For more information about the
supported web browsers, see the
Dell DR Series System Interoperability Guide
.
NOTE: For best results when using IE web browsers in combination with supported Windows-based servers,
ensure that Active Scripting (JavaScript) is enabled on the Windows client. This setting is often disabled by
default on Windows-based servers. For more information on enabling Active Scripting, see
Scripting in Windows IE Browsers
.
NOTE: If you want to reset your login password, click Reset Password on the DR Series System Login page.
The Reset Password dialog is displayed.
The reset options displayed depend on the password reset option you configured earlier. For more
information see,
Modifying Password Reseting Options
By default, the service tag option is displayed. In Service Tag, enter the service tag number ID for the system,
and click Reset Password to reset the system password back to its default setting (or click Cancel to return
to the DR Series System Login page).
2.
In Password, type St0r@ge! and click Log in or press
The Customer Registration and Notification page is displayed. Before you can begin using the DR Series system
graphical user interface (GUI), you need to properly register the system with Dell. In addition, this page also allows
you to sign up for notifications about appliance alerts and system software updates. For more information, see
Registering a DR Series System
.
3.
In the Settings pane of the Customer Registration and Notification page, complete the following:
a. In Contact Name, enter a system contact name.
b. In Relay Host, enter a hostname or IP address for the relay host.
c. In Email Address, enter an email address for the contact.
d. Select Notify me of [DR Series] appliance alerts to be notified about system appliance alerts.
e. Select Notify me of [DR Series] software updates to be notified about system software updates.
f. Select Notify me of [DR Series] daily container stats reports to be notified about container statistics on a daily
basis.
g. Select Don't show me this again to not display the Customer Registration and Notification page again.
h. Click Confirm to have the DR Series system accept your settings (or click Skip without configuring any settings)
to proceed with initialization.
The Initial System Configuration Wizard page is displayed.
4.
To start the initial system configuration process, click Yes.
The Initial Configuration — Change Administrator Password page is displayed.
NOTE: If you click No, you will bypass the initial system configuration process, and the DR Series system
Dashboard page is displayed. However, when you next log in to the DR Series system, you will be prompted
to perform the initial system configuration process again with the Initial System Configuration Wizard page is
displayed.
41
