Logging in and initializing the dr series system – Dell PowerVault DR6000 User Manual
Page 39
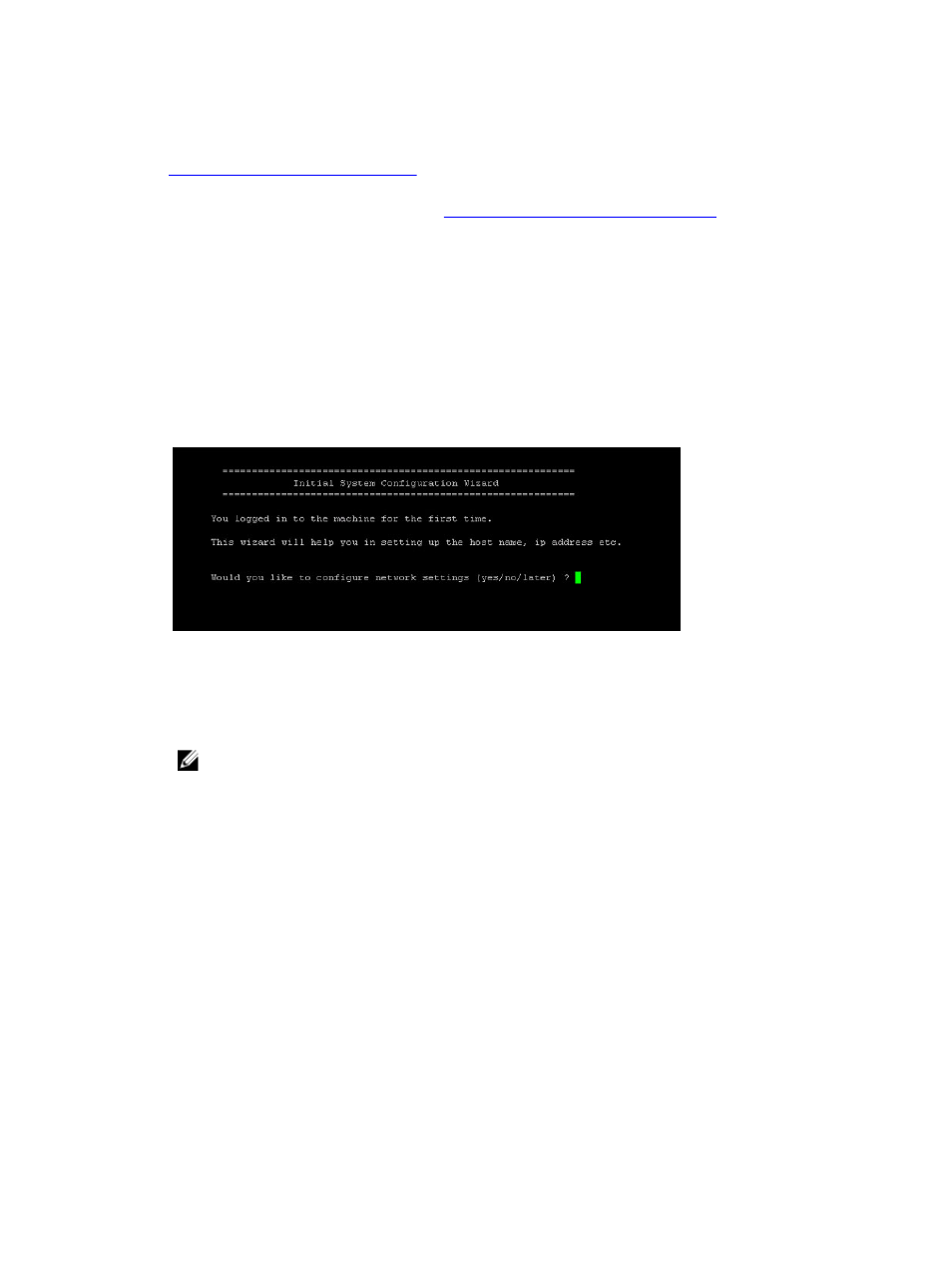
•
Default static IP address: 192.168.0.120
For information on how to configure the iDRAC, see the Dell RACADM Reference Guides at support.dell.com/manuals
and
Accessing iDRAC6/iDRAC7 Using RACADM
When the Dell DR Series System splash screen is displayed, you are ready to begin initialization using the DR Series
system CLI login process. For more information, see
Logging in and Initializing the DR Series System
.
Logging in and Initializing the DR Series System
Use the DR Series system CLI and the Initial System Configuration Wizard to log in to and initialize the system. After
completing a local console or iDRAC connection, log in to the DR Series system CLI:
1.
Launch a terminal emulator application (like PuTTY), and type the default IP address for the DR Series system (if
you are not using iDRAC or local console).
2.
At the login as: prompt, type administrator, and press
3.
At the administrator@
press
The Initial System Configuration Wizard window is displayed.
Figure 8. Initial System Configuration Wizard Window
4.
To configure the network settings, type y (for yes), and press
5.
To configure the use of the default IP address that ships with the system, choose to use static IP addressing.
To do this, at the DHCP prompt, type no (this selects static IP addressing), and press
NOTE: When you select static IP addressing, you are prompted to type the static IP address (for example, you
could use the default IP, 10.77.88.99) for the system, and press
DHCP, type yes at the DHCP prompt, press
6.
To configure a subnet mask address, type the subnet mask address you want to use (for example, you could use
the default subnet mask address, 255.0.0.0), and press
7.
To configure a default gateway address, type the default gateway address you want to use (for example,
10.10.20.10), and press
8.
To configure a DNS Suffix, type the DNS suffix you want to use (for example, storage.local), and press
9.
To configure a primary DNS server IP address, type an IP address you want to use for the primary DNS server (for
example, 10.10.10.10), and press
10. (Optional) To configure a secondary DNS server IP address, type y (for yes), and press
If you responded yes, type an IP address you want to use for the secondary DNS server (for example, 10.10.10.11),
and press
11. To change the default host name (for example, the serial number of the DR Series hardware appliance), type y (for
yes) and press
If you responded yes, type the host name you want to use, and press
response, the current system settings are displayed.
39
