Creating an ost or rds connection type container – Dell PowerVault DR6000 User Manual
Page 85
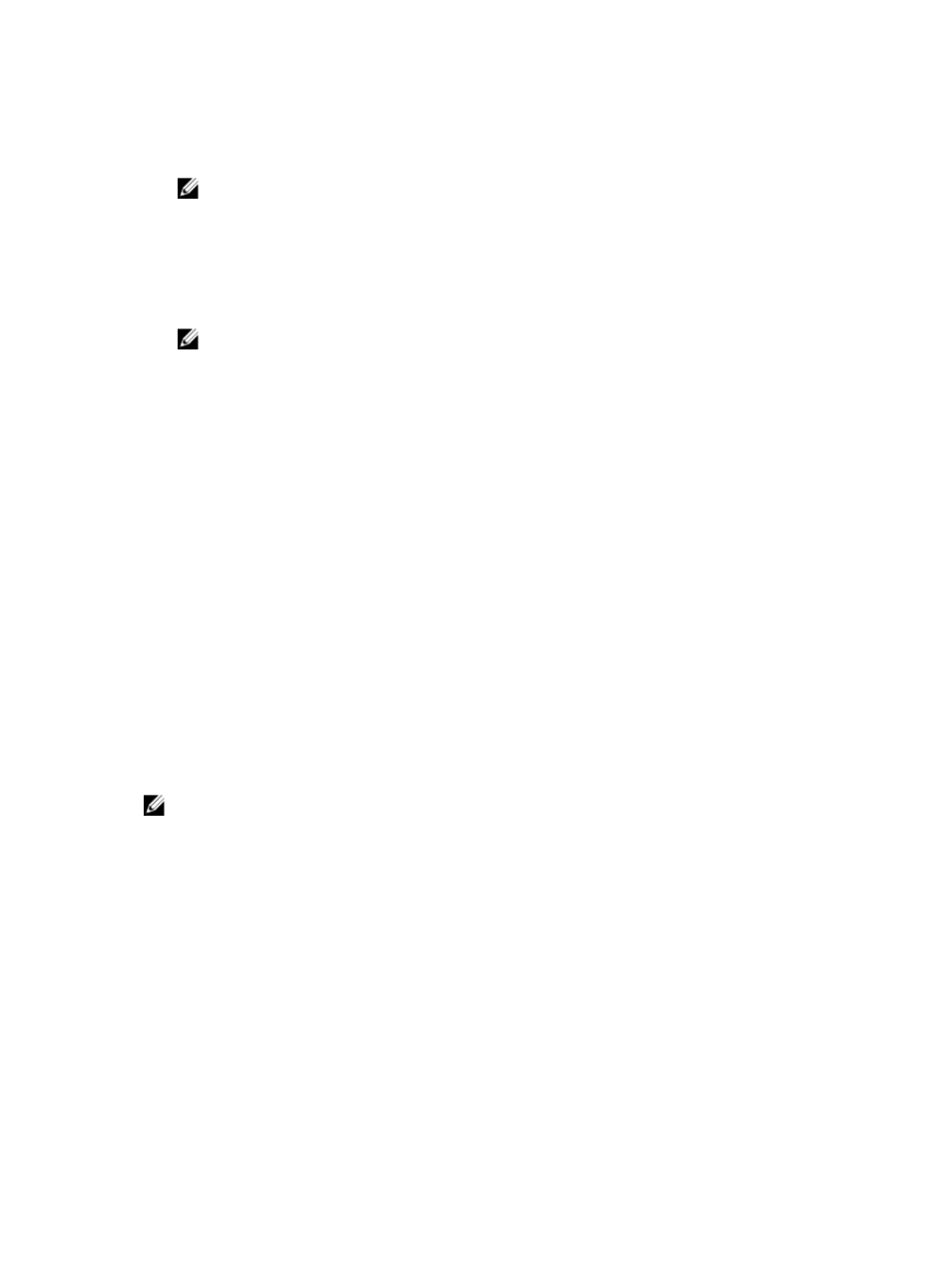
8.
In the NFS Options pane, define which NFS options to use for the client, by selecting from the NFS Options choices:
rw (allows read-write access), ro (allows read-only access), or insecure (allows for replies being made to requests
before the changes in the request are committed to disk).
NOTE: The DR Series system always commits writes to NVRAM first before committing any changes to disk.
9.
In the Map root to pane, select the user level you want mapped to this container from one of the following options
from the drop-down list and skip to step 12.
•
nobody represents a user on the system without root access permissions
•
root represents a remote user with root access to read, write, and access files on the system
•
administrator represents the system administrator
NOTE: The DR Series system administrator that manages the system has a different set of privileges than
does the CIFS administrator user. Only the DR Series system administrator can change the password for the
CIFS administrator user. To change the password that allows access for the CIFS administrator user, use the
authenticate --set --user administrator commands. For more information, see the
Dell DR Series System
Command Line Reference Guide
.
10. To select a CIFS connection type, click Enable CIFS in the CIFS pane.
The Client Access pane is displayed, which allows you to configure this container to use CIFS to backup Microsoft
(MS) Windows clients.
11. In the Client Access pane, define a specific CIFS client (or all clients) that can access the CIFS container or
manage clients who can access this container:
•
To allow open access for all clients to the CIFS container you created, select Open Access (all clients have
access). When you select this setting, this action removes the Add clients (IP or FQDN Hostname) and Clients
text boxes. Select this check box
only
if you want to enable access for all clients to this CIFS container.
•
Type the IP address (or its FQDN hostname) in the Add clients (IP or FQDN Hostname) text box, and click Add.
The “added” client appears in the Clients list box.
•
To delete an existing client from the Clients list box, click to select the IP address (or FQDN hostname) of the
client you want to delete, and click Remove. The “deleted” client disappears from the list box.
12. Click Create a New Container.
The Containers page is displayed, along with a Successfully Added dialog. The list of containers in the Containers
summary table is now updated with your new container.
Creating an OST or RDS Connection Type Container
To create an OST or RDS connection type container:
NOTE: If you have DR6000 and you want to use Rapid NFS or Rapid CIFS, do not use this procedure. Instead, see
Creating an NFS or CIFS Connection Type Container.
1.
Select Storage → Containers.
The Containers page displays all existing containers.
2.
Click Create.
The Create New Container dialog is displayed.
85
