Setting a time range value, Monitoring container statistics – Dell PowerVault DR6000 User Manual
Page 106
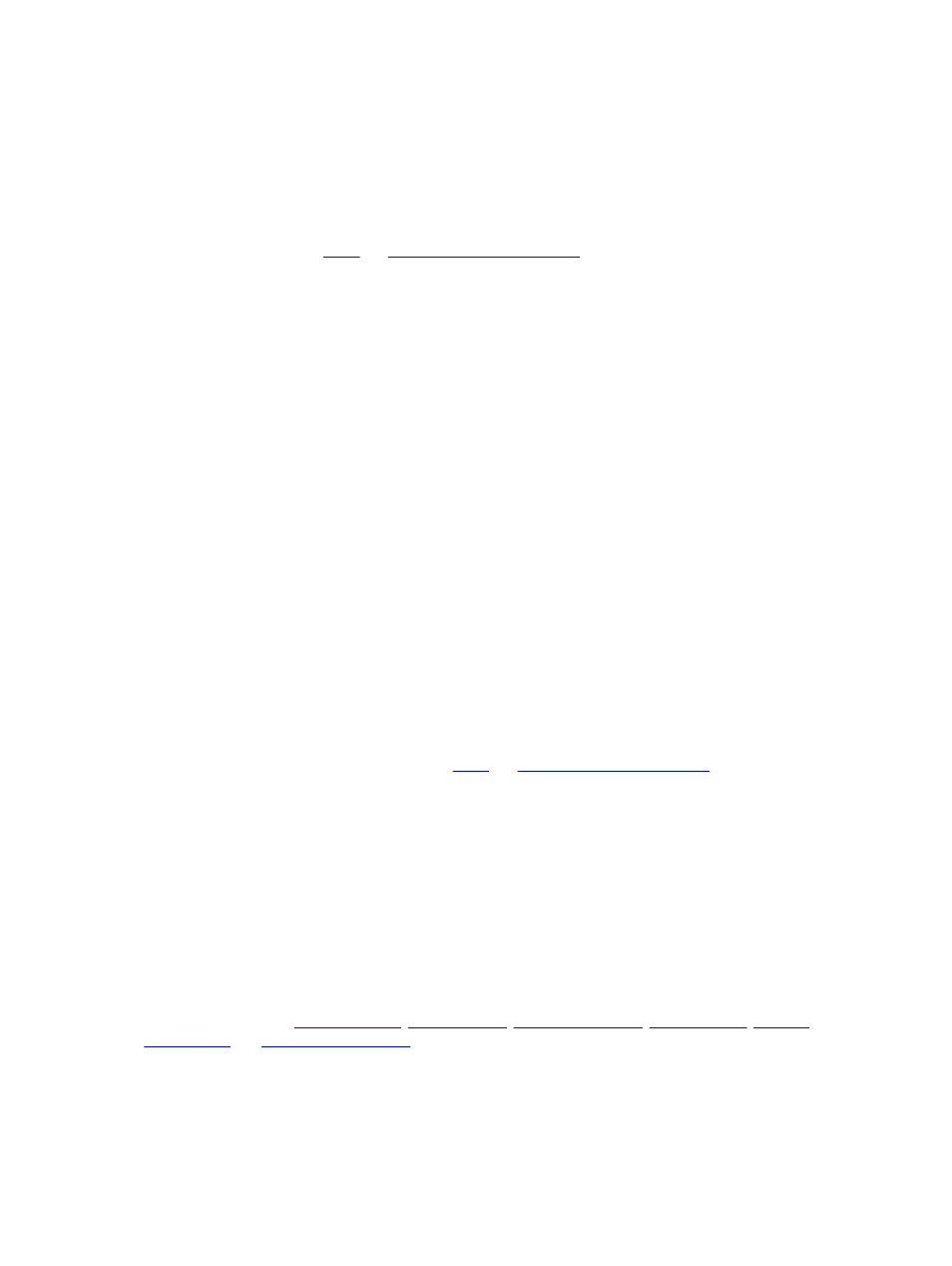
4.
Select a value in the Display last... drop-down list that matches the Range duration time period you selected.
For example, Hours (the default display period shown) lists choices between 1-24. If Days is selected, the choices
listed are between 1-31, and if Months is selected, the listed choices are between 1-12.
5.
Click Apply.
6.
Click the tab that corresponds to the usage type you want to view based on the selected settings (or click All to
display all of the system results based on the selected settings).
For more information, see
Displaying Current System Usage
.
Setting a Time Range Value
To set a Time Range value and display system status results based on these settings, complete the following:
1.
Click Dashboard → Usage.
The Usage page is displayed.
2.
Click Time Range.
3.
In Start Date, click the Start Date field (or Calendar icon) to display the current month.
To select a previous month, click the left arrow in the month title bar to select the desired month in the current year
(or previous year).
4.
To choose the Start Date day in the selected month, you have two options:
•
Choose a specific day in the selected month (only the available days are displayed). Future days are considered
unavailable (and appear dimmed out).
•
Click Now to select the current date and time in Hours and Minutes (or use the Hour and Minute sliders to
select a desired time value).
5.
Click Done to display your date and time settings in Start Date.
The date and time settings you set appear in an mm/dd/yyyy hh:mm AM/PM format.
6.
In End Date, perform the same process that you did for setting the Start Date to specify an end date (or select Set
“End Date” to current time).
7.
Click Apply.
8.
Click the tab that corresponds to the usage type you want to monitor using your choice of settings (or click All to
display all of the system usage tab results based on your choice of settings).
9.
Observe the DR Series system usage results based on the criteria selected.
For more information about the Usage page, see
Displaying Current System Usage
Monitoring Container Statistics
Click Dashboard → Container Statistics to monitor statistics for the container that you selected in the Container Name:
drop-down list, which displays current statistics in the following panes:
•
Backup Data
•
Throughput
•
Marker Type
•
Connection Type
•
Replication
For more information, see
,
,
,
.
106
