Configuring share-level security – Dell PowerVault DR6000 User Manual
Page 81
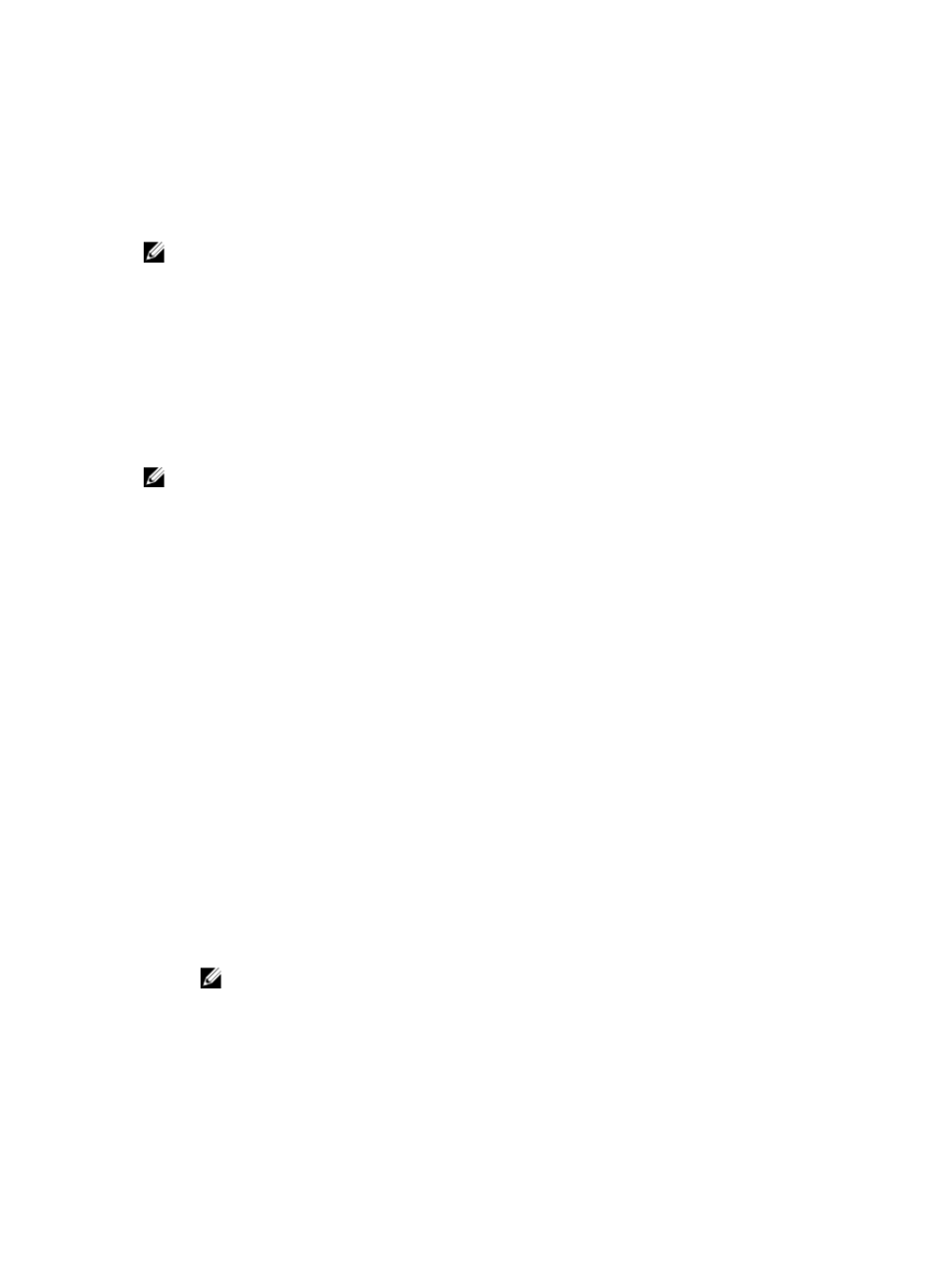
Configuring Share-Level Security
The DR Series system supports setting up share-level permissions for CIFS shares using the standard Microsoft
Windows administrative tool, Computer Management. Computer Management is a component that is built into the
Microsoft Windows 7, Vista, and XP operating systems.
NOTE: Any user that is part of BUILTIN\Administrators can edit ACLs on CIFS shares. The local DR Series system
administrator is included in the BUILTIN\Administrators group. To add additional domain groups to the BUILTIN
\Administrators group, you can use the Computer Manager tool on a Windows client to connect to the DR Series
system as Domain administrator and add any groups you want. This capability allows users other than the Domain
administrator to modify an ACL as needed.
This administrative tool lets you control access to shares and also configure read-only or read-write access to user
groups or individual users within the Active Directory Service (ADS) when joined to an ADS domain.
To implement share-level security on a DR Series system that has been joined to an ADS domain, make sure that you
have mapped a drive on the DR Series system using an account with DOMAIN\Administrator credentials (or by using an
account that is equivalent to a domain administrator). For more information about joining to an ADS domain, see
Configuring Active Directory Settings.
NOTE: If you do not use an account with sufficient privileges, you will not be able to see the shares or you may
experience other problems.
1.
Click Start → Control Panel → Administrative Tools → Computer Management.
The Computer Management page is displayed.
2.
Click Action → Connect to another computer... .
The Select Computer dialog is displayed.
3.
Click Another computer, type the hostname or IP address for this DR Series system, and click OK.
The Computer Management page is displayed with the designated DR Series system listed in the left pane.
4.
Click System Tools, and click Shared folders.
The Shares, Sessions, and Open Files folders are displayed in the main pane of the Computer Management page.
5.
Click Shares to display a list of the shares managed by the DR Series system.
6.
Right-click on the share of interest, and select Properties.
The specified share Properties page is displayed.
7.
Click the Share Permissions tab in the specified share Properties page.
The Share Permissions view in the Properties page is displayed.
8.
To remove existing access permissions to the share, or add additional groups or user that can access the share,
complete the following:
•
To add access for a new group or user, click Add... to display the Select Users or Groups dialog.
•
Click Object Types..., choose the object types you want to select (Built-in security principals, Groups, or Users),
and click OK.
•
Click Locations... and define the root location from which to begin your search, and click OK.
•
In the Enter the object names to select list box, enter any object name(s) you want to find.
NOTE: You can search for multiple objects by separating each name with a semicolon, and by using one
of the following syntax examples: DisplayName, ObjectName, UserName, ObjectName@DomainName, or
DomainName\ObjectName.
•
Click Check Names to locate all matching or similar object names that are listed in the Enter the object names
to select list box, by using the object types and directory locations you selected.
9.
Click OK to add the object to the Group or user names list box.
81
