Dell OptiPlex E1 User Manual
Page 67
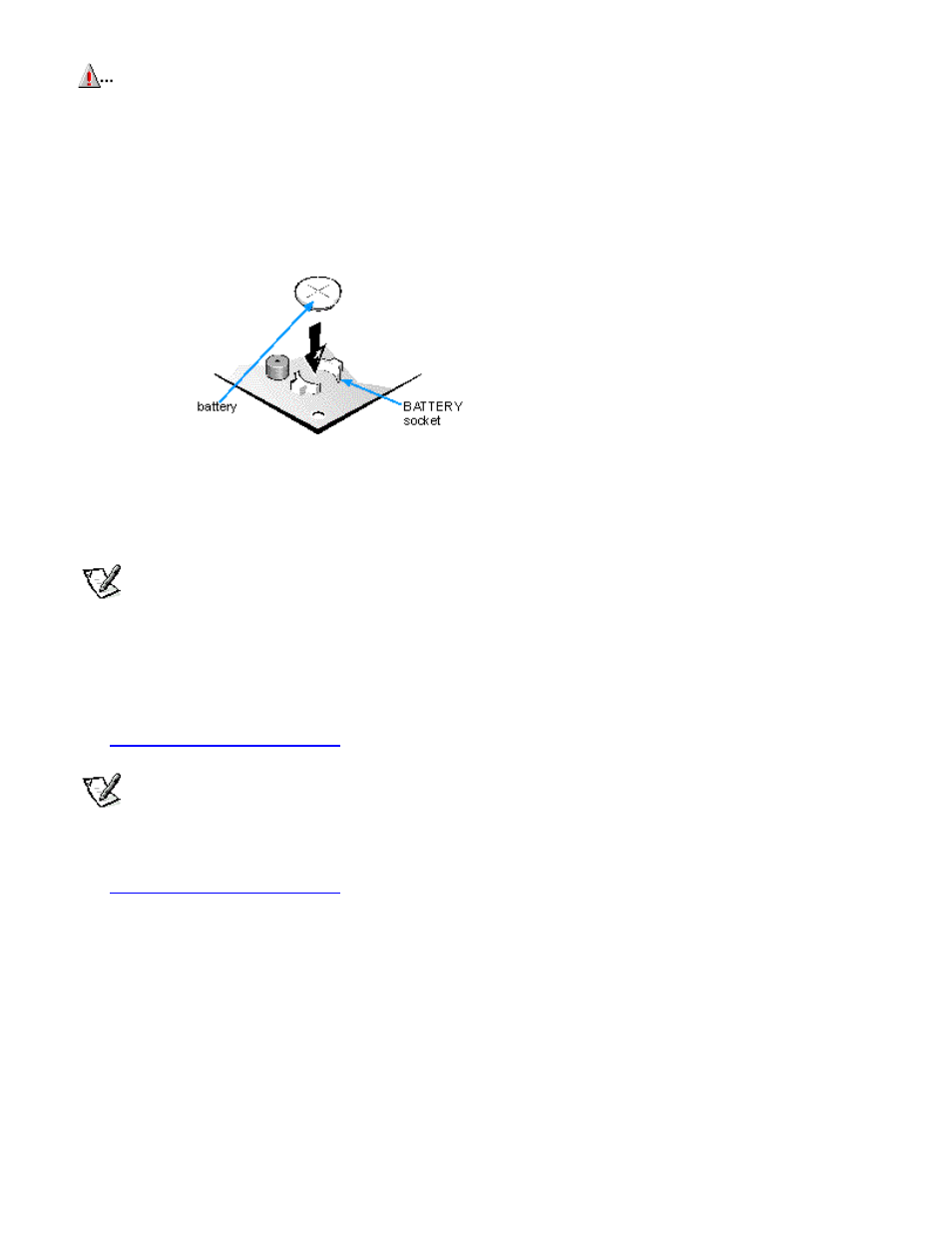
CAUTION:
If you pry the battery out of its socket with a blunt object, be careful not to touch the system
board with the object. Make certain that the object is inserted between the battery and the socket before
attempting to pry out the battery. Otherwise, you may damage the system board by prying off the socket or
by breaking circuit traces on the system board.
Pry the battery out of its socket with your fingers or with a blunt, nonconductive object, such as a plastic screwdriver.
4. Install the new battery.
Orient the battery with the side labeled "+" facing up (see Figure 6-10). Then insert the battery into the socket, and snap it
into place.
Figure 6-10. System Battery and Battery Socket
5. Replace the computer cover, reconnect your computer and peripherals to their power sources, and turn them on.
NOTE:
After you remove and replace the cover, the chassis intrusion detector will cause the following message to
be displayed at the next system start-up:
ALERT! Cover was previously removed.
6. To reset the chassis intrusion detector, enter the System Setup program and reset Chassis Intrusion to Not
Detected.
See "
Using the System Setup Program
," for instructions.
NOTE:
If a setup password has been assigned by someone else, contact your network administrator for
information on resetting the chassis intrusion detector.
7. In the System Setup program, confirm that the battery is operating properly.
See "
Using the System Setup Program
," for information on running the System Setup program.
Enter the correct time and date through the System Setup program's System Time and System Date categories. Also, use
the copy you made in step 1 to restore the correct settings for other system configuration information. Then exit the System
Setup program.
8. Turn off and unplug your computer. Leave the computer turned off for at least 10 minutes.
9. After 10 minutes, plug in the computer, turn it on, and enter the System Setup program. If the time and date are still
incorrect, see the chapter titled "Getting Help" in your Diagnostics and Troubleshooting Guide for instructions on
obtaining technical assistance.
