Drew Technologies DASHDAQ-XL User Manual
Page 46
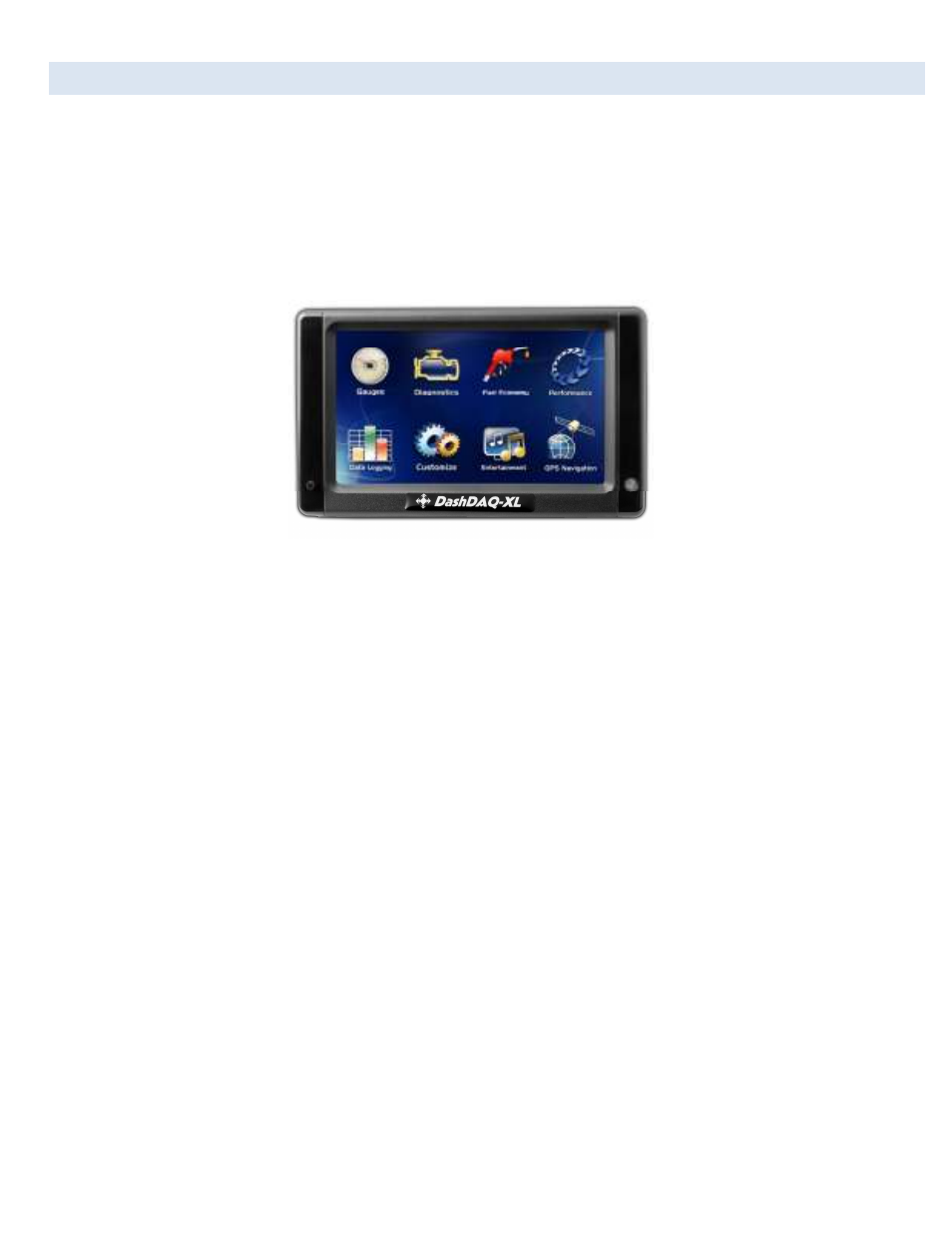
46
APPENDIX D: GPS NAVIGATION SETUP-DISCONTINUED
The DashDAQ can be purchased with or without GPS navigation. If a DashDAQ is purchased without GPS navigation, the GPS navigation
kit can be purchased separately.
If you purchased a DashDAQ along with a GPS kit:
1. Insert the navigation SD card.
2. Connect the antenna cable to DashDAQ, and place the antenna on your vehicle dashboard for signal reception.
3. Turn on your DashDAQ and tap on the [GPS Navigation] icon.
DashDAQ main menu with GPS option
If your GPS kit is purchased separately:
1. When ordering the GPS-NAV-KIT at DashDAQ.com or through any other vendor, make sure you send the serial number of your
unit with the order ticket. This is how your unit becomes licensed for the GPS software.
2. Before your kit arrives you will get a notice E-mail that your DashDAQ has been licensed for GPS navigation.
3. Update your DashDAQ with the DashDAQ Recovery Tool
4. Update your DashDAQ even if it has the latest software. Make sure to pick all of the drivers that you currently use on the
DashDAQ. When a particular DashDAQ is licensed for GPS Navigation, the license is automatically installed in the DashDAQ
when an update is performed.
5. After your unit has been updated, insert the navigation SD card.
6. Connect the antenna cable to DashDAQ, and place the antenna on your vehicle dashboard for signal reception.
7. Turn on your DashDAQ and tap on the GPS icon.
