Drew Technologies DASHDAQ-XL User Manual
Page 27
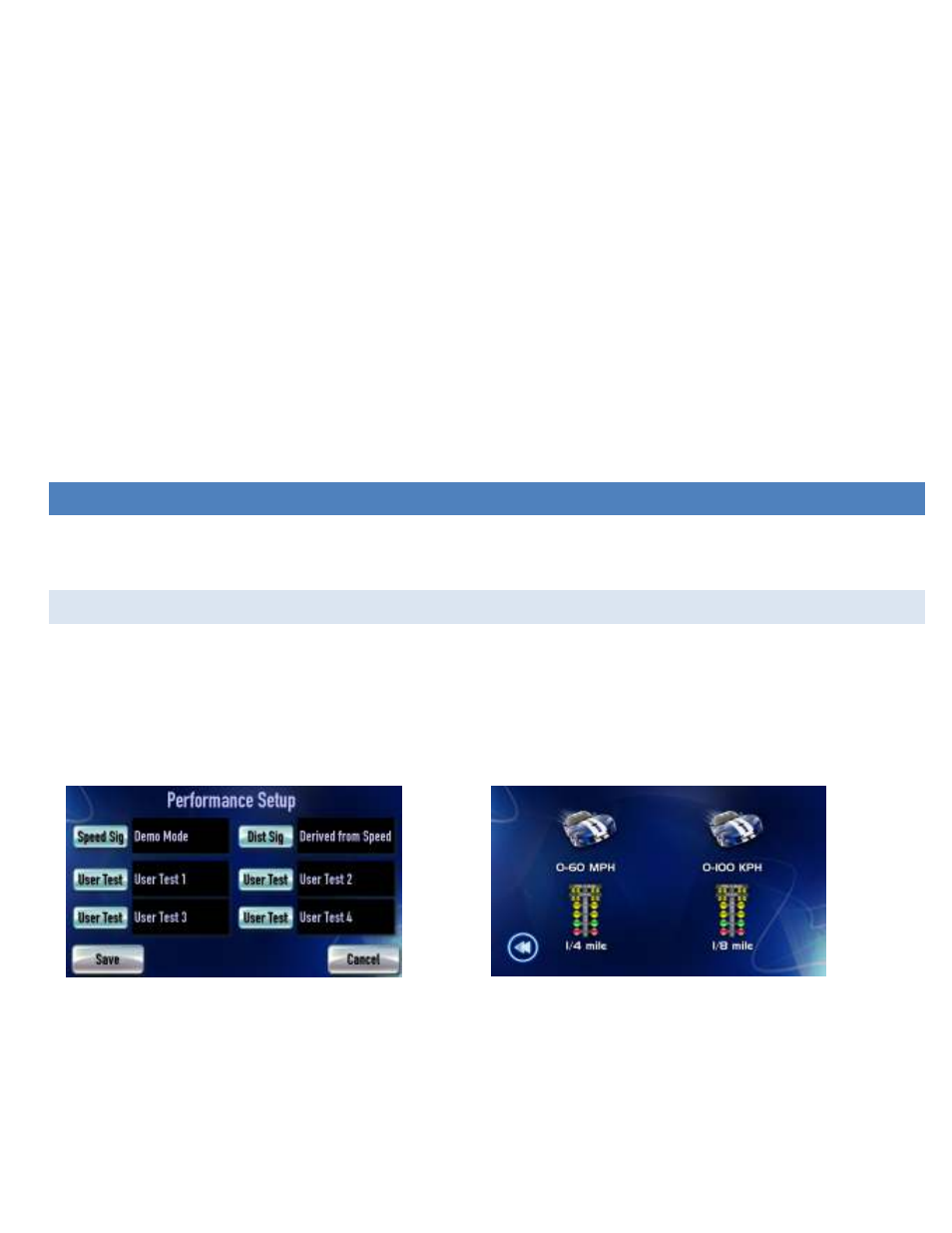
27
This driver has a few parameters:
•
Input Signal: Signal for this calculation.
•
Time to Average (s): Seconds of historical data to use in the calculation. For example, specify “1.5” to average the past one-
and-one-half seconds of data.
•
Name: Abbreviation to identify this signal. Displayed on the assign signals screen.
•
Precision: Number of decimal digits to display.
After configuring, you may choose among several calculations on the assign signals screen:
•
Minimum: Smallest value during “time to average”
•
Maximum: Largest value during “time to average”
•
Smoothed: Average value during “time to average”. Using this signal with a small (1-2 second) time to average is a great way to
filter signals that fluctuate wildly.
If you’ve assigned a statistic to a gauge but you’re not seeing values, double-check the Input Signal setting. Try assigning the input signal
to a gauge to verify that the DashDAQ is able to get a reading.
PERFORMANCE MEASUREMENTS
1/4-mile, 1/8-mile, 0-60mph times and many user-defined performance tests can be measured with DashDAQ Using only the speed
signal input from OBD II or an external sensor.
1/4-MILE, 1/8-MILE, 0-60MPH TEST
From the Main Menu tap [Performance].
1. Tap on [Setup] then tap [Speed Sig] and locate and select the vehicle speed sensor.
2. Tap [Save].
3. The [Dist Sig] is self-calculated and is speed x time.
4. Tap [Save].
5. Tap [Acceleration Test].
Select the performance you would like to test by tapping on it.
First specify the signals for speed and distance. You can use
GenericOBD II, a standalone engine management system, or even
a GPS
Next choose a speed-based or distance-based measurement
