Drew Technologies DASHDAQ-XL User Manual
Page 32
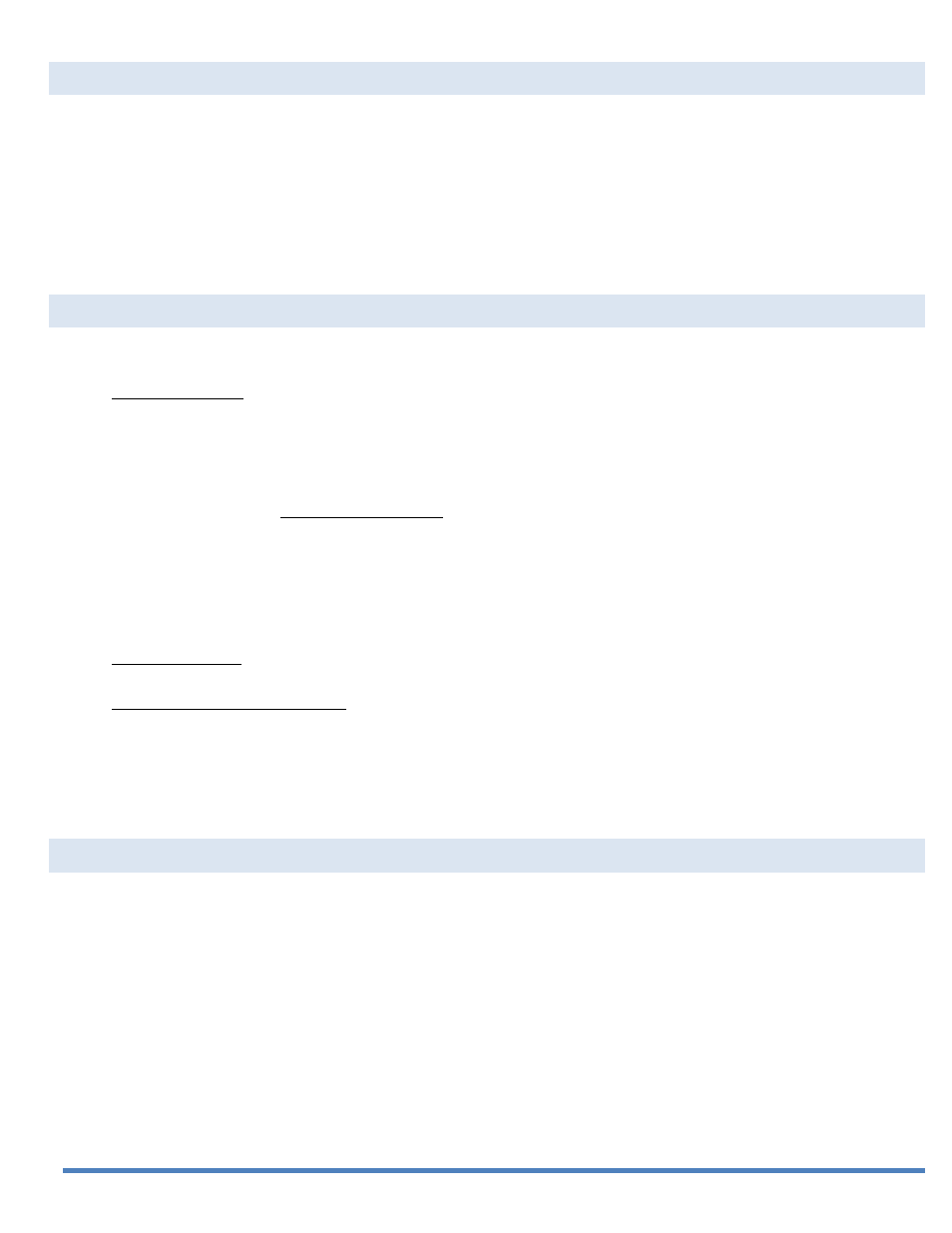
32
DISPLAY DIMMER/DISPLAY BRIGHTNESS
The DashDAQ has a built in light sensor that adjusts the screen brightness according to its surroundings. DashDAQ comes setup to
automatically change the brightness of the screen; however, the automatic dimmer can be turned off or set to a specific brightness
level.
1. Tap on [Setup] menu
2. Tap on [Display]
3. Tap on [Brightness]
4. Select the desired brightness level.
OFF / ON / LOW POWER MODE
The Off / On/ Low Power mode button is located on the front left corner of the DashDAQ. It has three functions:
•
To shut off DashDAQ: Press the button and hold for 3 seconds. A screen will say “Shutting Down.” The screen will go black. The
DashDAQ is completely off.
The DashDAQ has an automatic power down feature that shuts down the DashDAQ when the vehicle is turned off.
This feature automatically shuts down the DashDAQ when no signals are observed from the OBD II connector.
To enable Auto Power Off:
1. Tap on [Setup] from the Main Menu.
2. Tap on [Power].
3. Tap on desired time for shutdown after key is turned off.
4. Tap [Ok].
•
To turn on DashDAQ: Press the power button again to power the DashDAQ back up.
•
To put DashDAQ in Low Power Mode: Press and release the button quickly while the DashDAQ is on. The screen will go off, but
the unit will still be on. Press the button again and the DashDAQ will instantly come back on. Low power mode saves power,
but makes DashDAQ instantly available.
* Auto Power On is not available through the DashDAQ.
DEFAULT POWER-UP SCREEN
DashDAQ allows you to easily change which screen appears on initial power-up of the DashDAQ. This can help make it faster and easier
to navigate through the DashDAQ to find the functions you use most.
5. From the Main Menu, tap [Setup].
6. Tap on [Display]
7. Tap on [Startup Page]
8. Choose the Page you would like to have be the startup page, then tap [OK]
The change will be seen the next time the DashDAQ is powered back on.
