Drew Technologies DASHDAQ-XL User Manual
Page 16
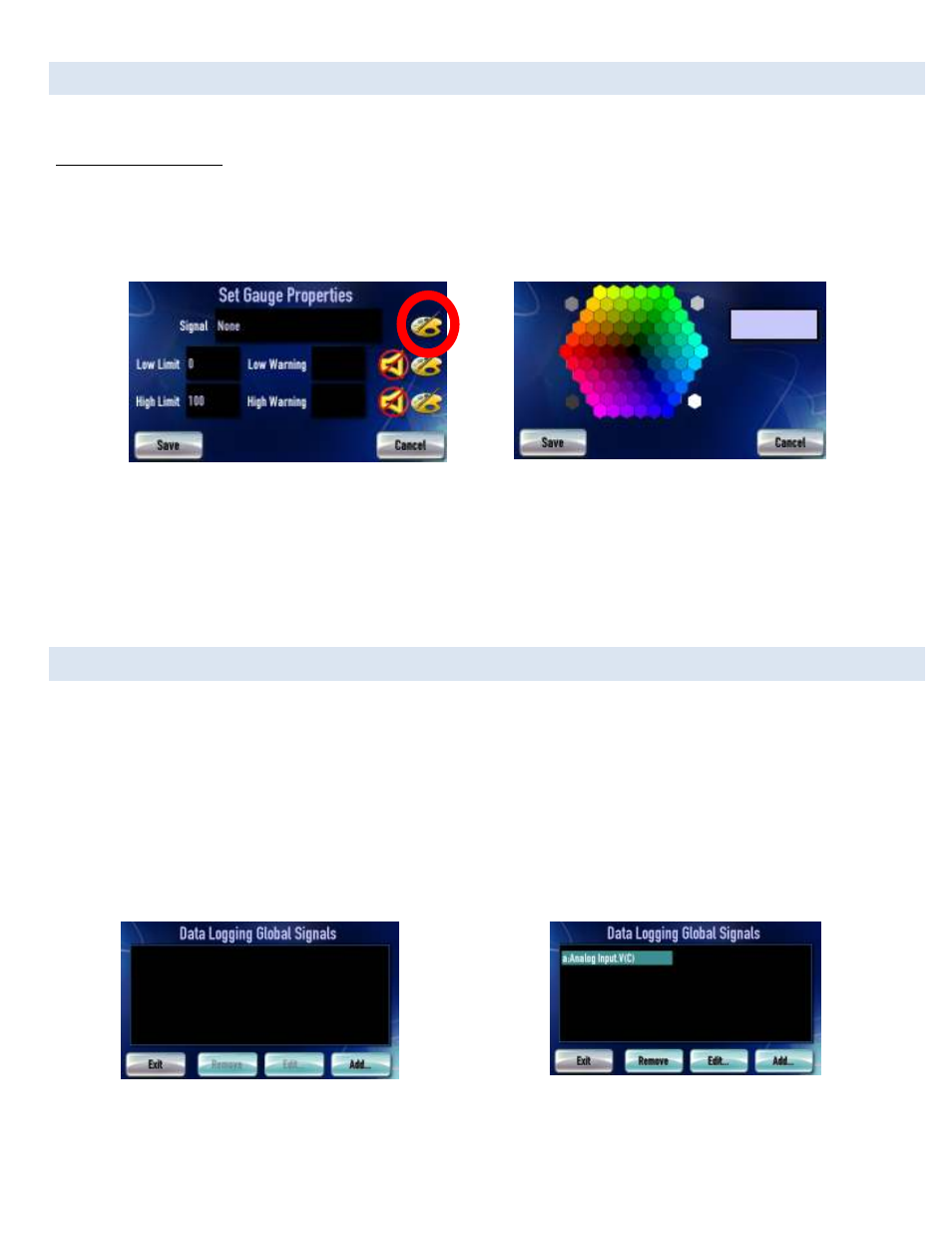
16
SETTING SIGNAL/GRAPH COLORS- OPTIONAL
Setting different colors for a gauge makes it easier to see, and is especially helpful on the graphing gauge.
To change a gauge’s color:
1. color palette in the corner of the box.
2. Tap on a color to select it. Tap [Save].
3. Tap [Save] to return to the gauges.
Button to change gauge color
Color selection screen
You will now be able to monitor the sensor activity on that gauge. Repeat the above steps to fill in the remaining gauges. Use the
[<<] or [>>] buttons on the gauge screen to view other gauge sets. Only the active gauge screen signals will be monitored and
logged.
GLOBAL DATA LOGGER
DashDAQ will monitor and log all signals shown on the active gauge screen. It is also possible to monitor signals not shown on the
active gauge screen. This allows the user to view only the most valuable data, while still being able to review all the vehicle data in the
log file. The Global Data Logger can silently monitor up to 16 signals and will be logged with the active gauge screen data.
1. Tap on [Data Logging] from the Main Menu.
2. Tap on [Signals].
3. Tap on [Add]. Then [Assign Signal].
4. Select you signal, then tap [Save]. Tap [Save] once more.
Global Data Logging Screen
After adding a signal for global datalogging
