Drew Technologies DASHDAQ-XL User Manual
Page 38
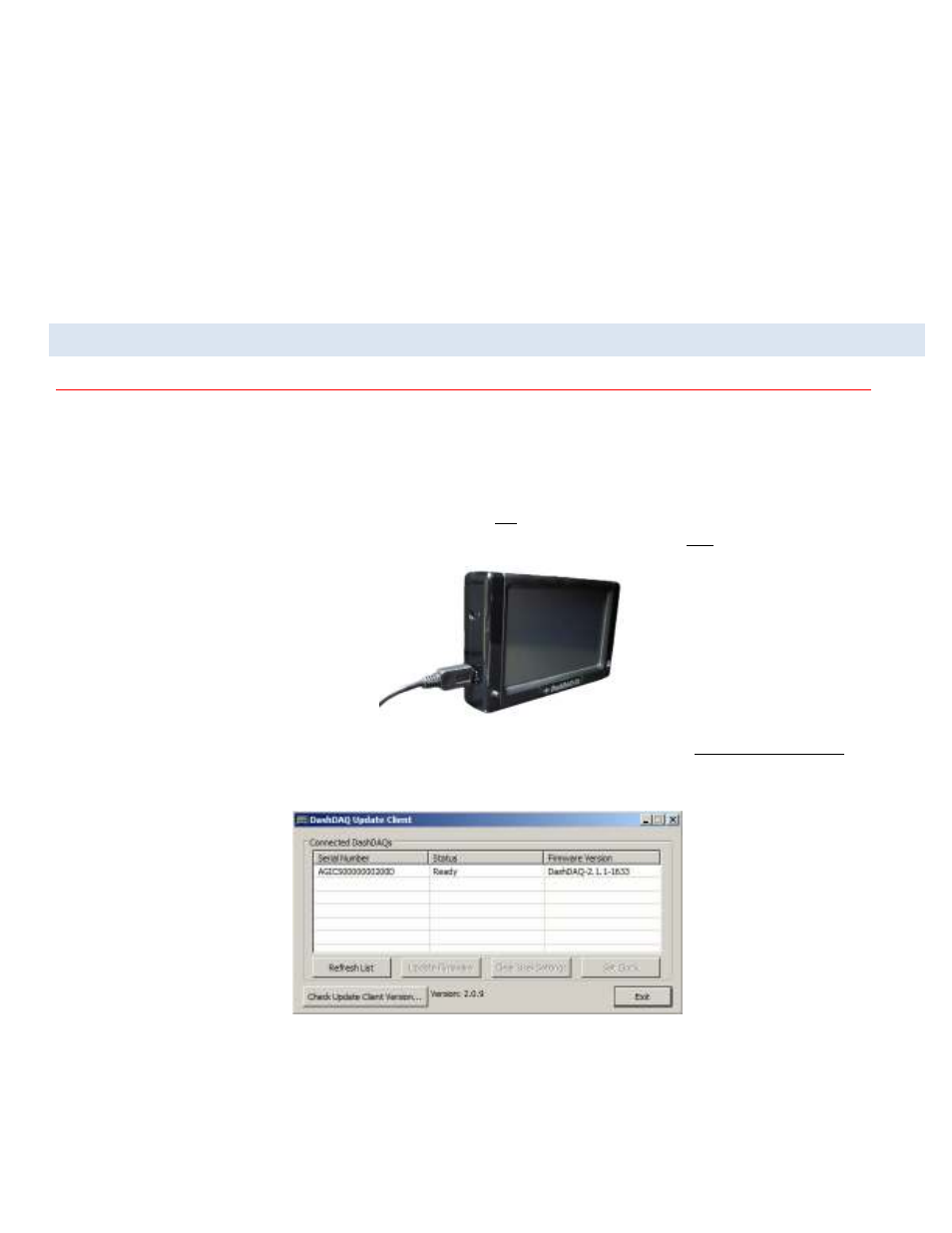
38
7. Click “Install.” The DashDAQ Update Tool will now be installed to the computer. Click “Finish” when the installer has finished.
UPDATING DASHDAQ
WARNING: Do not power DashDAQ from the PC with the USB ports on the right. Permanent damage to your DashDAQ can occur.
To update DashDAQ:
1. Establish an Internet connection on your computer. The DashDAQ Recovery Tools requires Internet access throughout the
update process.
2. Connect the USB cable to the single USB port located on the left side of DashDAQ. Any other USB port will not work. Connect
the opposite end of the USB cable to the computer’s USB port. Note: This USB port is used only for updating the DashDAQ.
DashDAQ’s screen will display: “USB link established Boot Halted. You may now attempt to recover.” This message is normal.
3. On the computer Click on Start select Programs > Drew Technologies Inc. > DashDAQ Update Tool. This program starts:
4. Click on your DashDAQ’s serial number to highlight.
5. Click “Update firmware.” This screen appears:
