Drew Technologies DASHDAQ-XL User Manual
Page 11
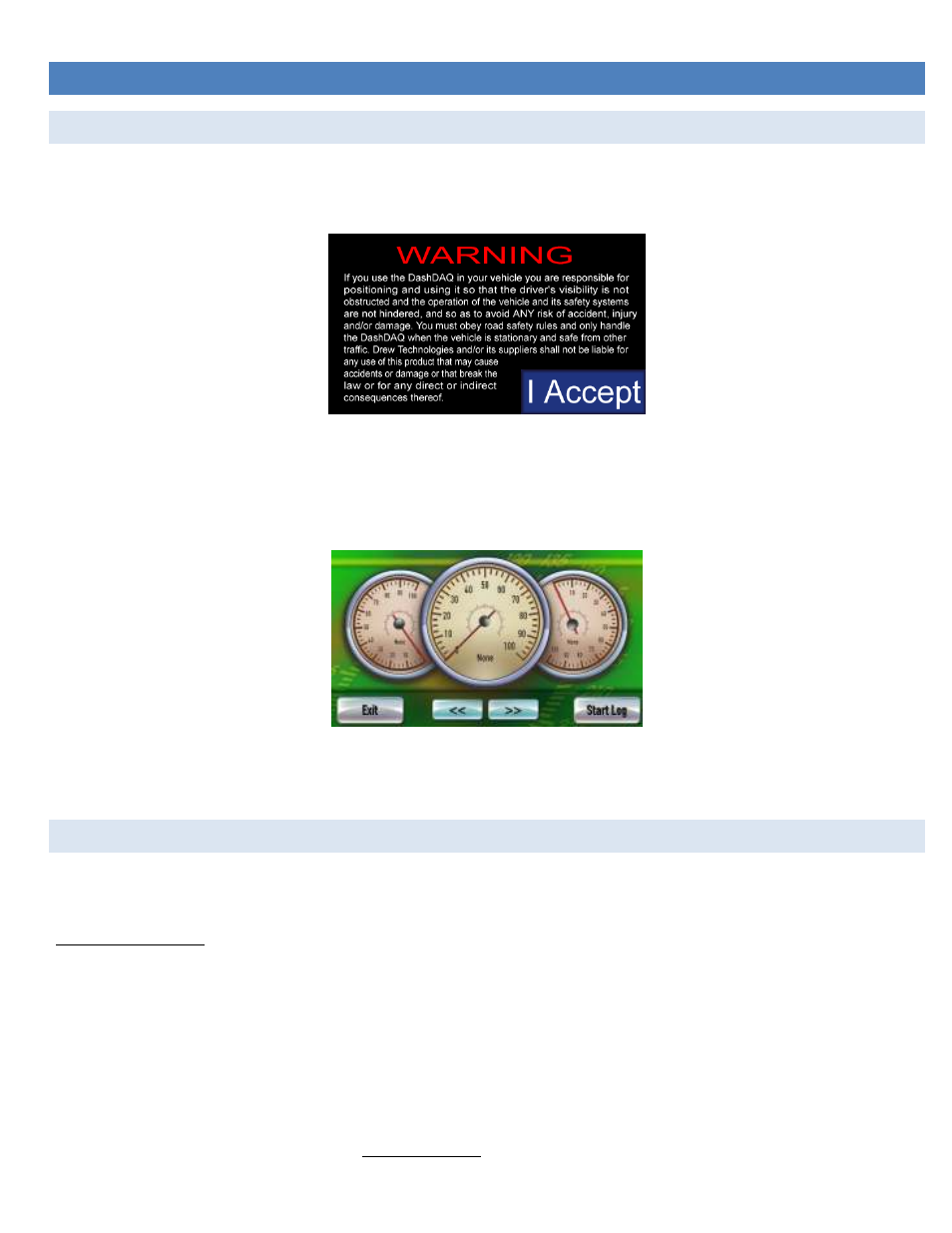
11
BASIC OPERATION
MENU NAVIGATION
When DashDAQ first starts up, a boot screen will appear. Start will take a few moments to start up.
When this warning screen appears, please read carefully.
To continue, tap the [I Accept] button. If you do not agree to abide by the warning, please disconnect DashDAQ and contact Drew
Technologies for a return authorization.
Tapping the [I Accept] button will bring up the gauge screen:
The [<<] and [>>] arrow buttons at the bottom are used to cycle through different gauge layouts.
The [Exit] button in the lower left corner returns the screen to the main menu for accessing all of DashDAQ’s features.
NEW VEHICLE SETUP/FIND SIGNALS
The DashDAQ has been designed to be used on any 1996 and newer OBD II vehicle. Vehicles, which the DashDAQ is connected, will
typically offer a different set of parameters or signals available.
The New Vehicle setup:
1. Plug DashDAQ into the vehicle.
2. Turn the vehicle’s key to the on position. The engine does not need to be started.
3. Turn on the DashDAQ.
4. From the DashDAQ main menu, Tap [Setup], tap [Devices].
5. Tap [Find Signals].
6. Follow the on-screen instructions. When DashDAQ lists how many signals were found, DashDAQ has finished.
7. Repeat steps 1-6 every time DashDAQ is connected to a new vehicle.
*Signals may appear and not function if the New Vehicle Setup is not run when the DashDAQ is connected to a different vehicle
