Drew Technologies DASHDAQ-XL User Manual
Page 31
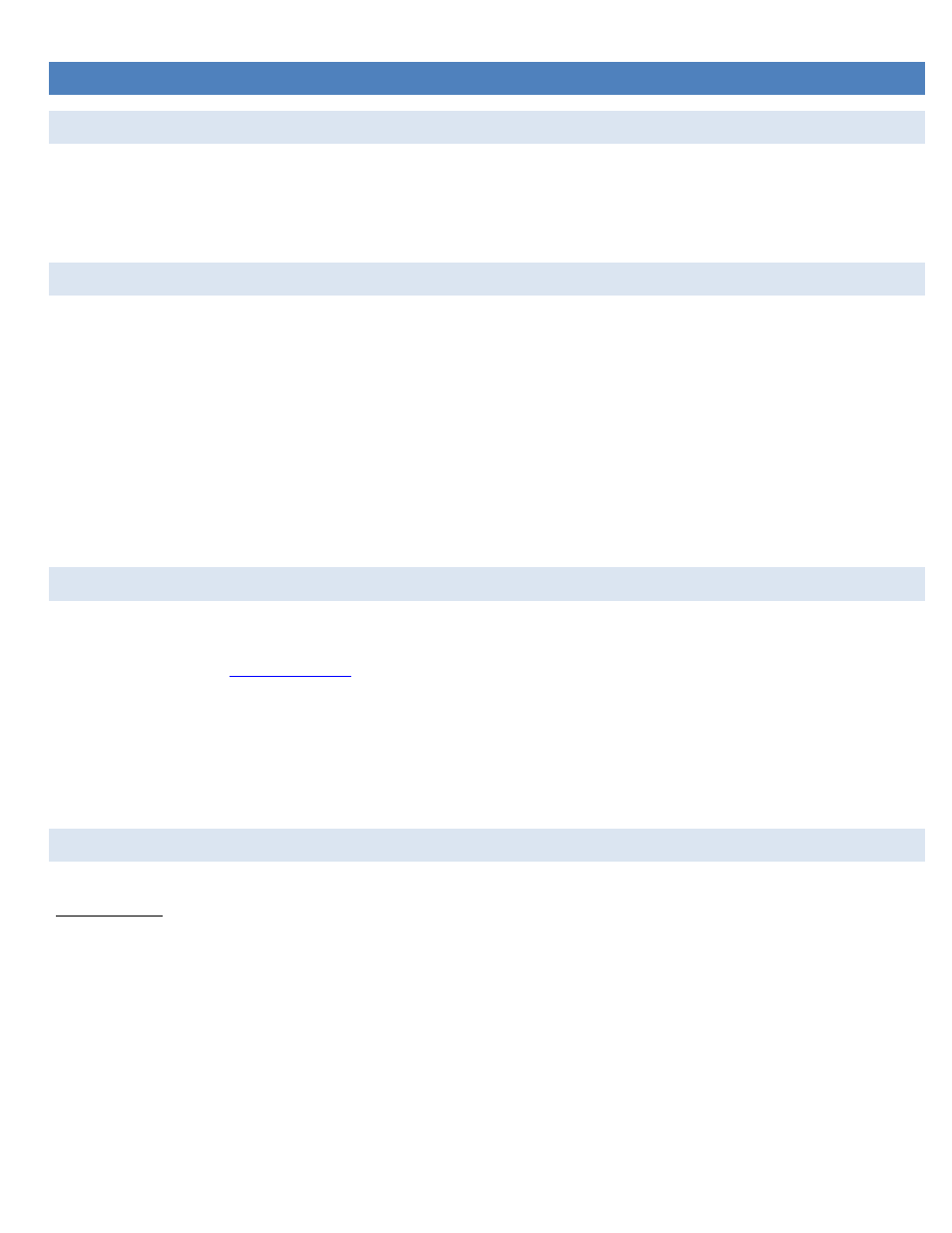
31
CUSTOMIZING YOUR DASHDAQ
INSTALLING FILES FROM SD CARD
Various files can be installed on to DashDAQ from the SD card. Themes, Splash Screens, Sounds, Config. File, and Licenses can all be
installed this way. In order for DashDAQ to see these files when a SD card is inserted, the files must be contained in a folder called
“transfer” in the parent directory of the SD card. A user can backup, install, uninstall files and format and eject a SD by navigating to:
Main Menu>Setup>Memory Card.
CUSTOM SPLASH SCREEN
The DashDAQ allows users to change the splash screen (the graphic that is displayed when DashDAQ starts) to anything they wish. A
user must first create a image file using image editing software. The image needs to be 480x272 and a .tga file. Most popular image
editing programs can save in this format. To install and specify your splash screen after it has been created:
1. Place your splash screen on a SD card in a folder called “transfer.”
2. Insert the SD card into the SD card slot and turn DashDAQ on.
3. From the Main Menu, tap on [Setup], then [Memory Card], then [Install], then [Splash Screen]. Select your image file. A
confirmation of installation will be displayed.
4. Go back to the Main Menu and tap on [Setup], then [Display], then [Splash Screen]. Select your image.
When DashDAQ starts, your image will now be displayed before DashDAQ completely starts up.
CHANGING GAUGE THEMES
DashDAQ offers a wide variety of pre-installed themes that allow you to further customize your DashDAQ to your vehicle. These choices
provide different gauge sets, colors, custom looks etc. You can also create your own custom theme and import it to DashDAQ using the
DashDAQ Skin editor. Visit
www.dashdaq.com
for details.
5. From the Main Menu, tap [Setup]
6. Tap [Display].
7. Tap [Theme].
8. Select one of the themes listed, then tap [OK]. Your gauge screen will now have the new selected theme.
You will need to re-input the signal data for the new gauge displays.
ADJUSTING STANDARD/METRIC UNITS
DashDAQ offers the ability to automatically adjust a signal to the English standard or metric units.
To Change Units:
1. From the Main Menu tap [setup], [Display], [Units].
2. Select the Units you wish to use and select [Ok].
3. All signals will be adjusted to the selected unit of measure.
