Drew Technologies DASHDAQ-XL User Manual
Page 20
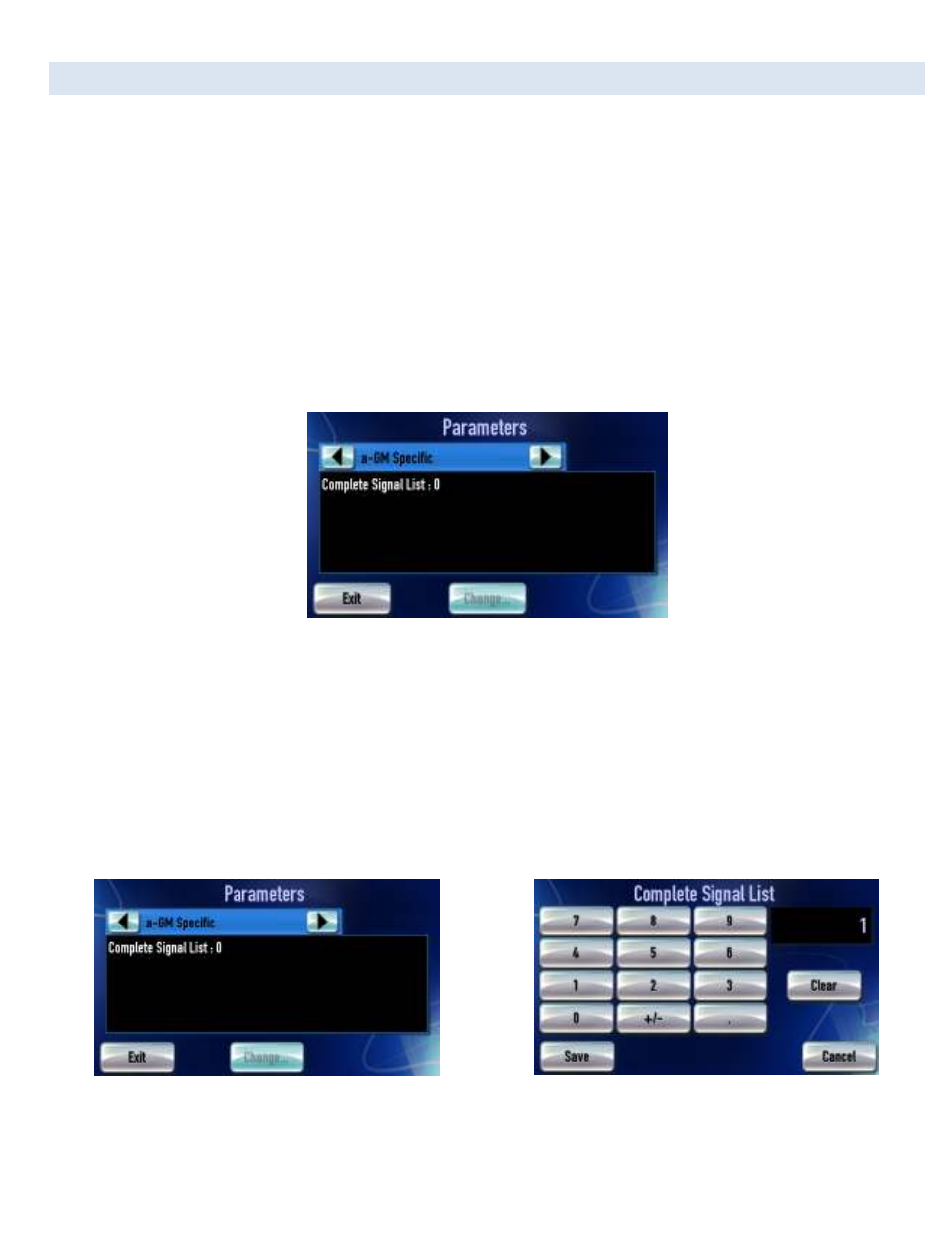
20
ADJUSTING DRIVER PARAMETERS
The Parameters menu is used to customize how data is displayed on the DashDAQ. For example, changing the units to metric, to change
signal scaling, and other options.
1. From the main menu, tap on [Setup]
2. Tap on [Devices]
3. Tap on [Parameters]
Enhanced Drivers can also be modified through the Parameters screen so that more or less parameters are searched for through “Find
Signals.” Each enhanced driver for each manufacturer has thousands of parameters. We organized these parameters into a scale of
usefulness:
0: Most popular, Less parameters (Fast Scan)
1: Most popular+, More parameters (Medium Scan time)
2: Complete available data list (Long Scan time)
To change the level of parameters you will search for on an enhanced driver:
1. Make sure the enhanced driver is installed in the Device Manager, and a “Find Signals” procedure has been performed once.
2. From the Main Menu tap on [Setup], then [Devices], then [Parameters].
3. Use the [<] or [>] buttons at the top to find your enhanced driver.
4. Tap on [Complete Signal List] to highlight and tap [Change].
5. Enter a 1 or a 2 on the number pad.
6. Tap [Save], then [Exit].
7. Run “Find Signals’ one more time to search the expanded list.
You will now be able to select and assign the new data in your gauges.
Parameters available for GM Specific
Increasing the number of signals that will be tested
