R1350 hard disk, Replacing cpu fans – ClearCube R-Series Data Center Products User Manual
Page 113
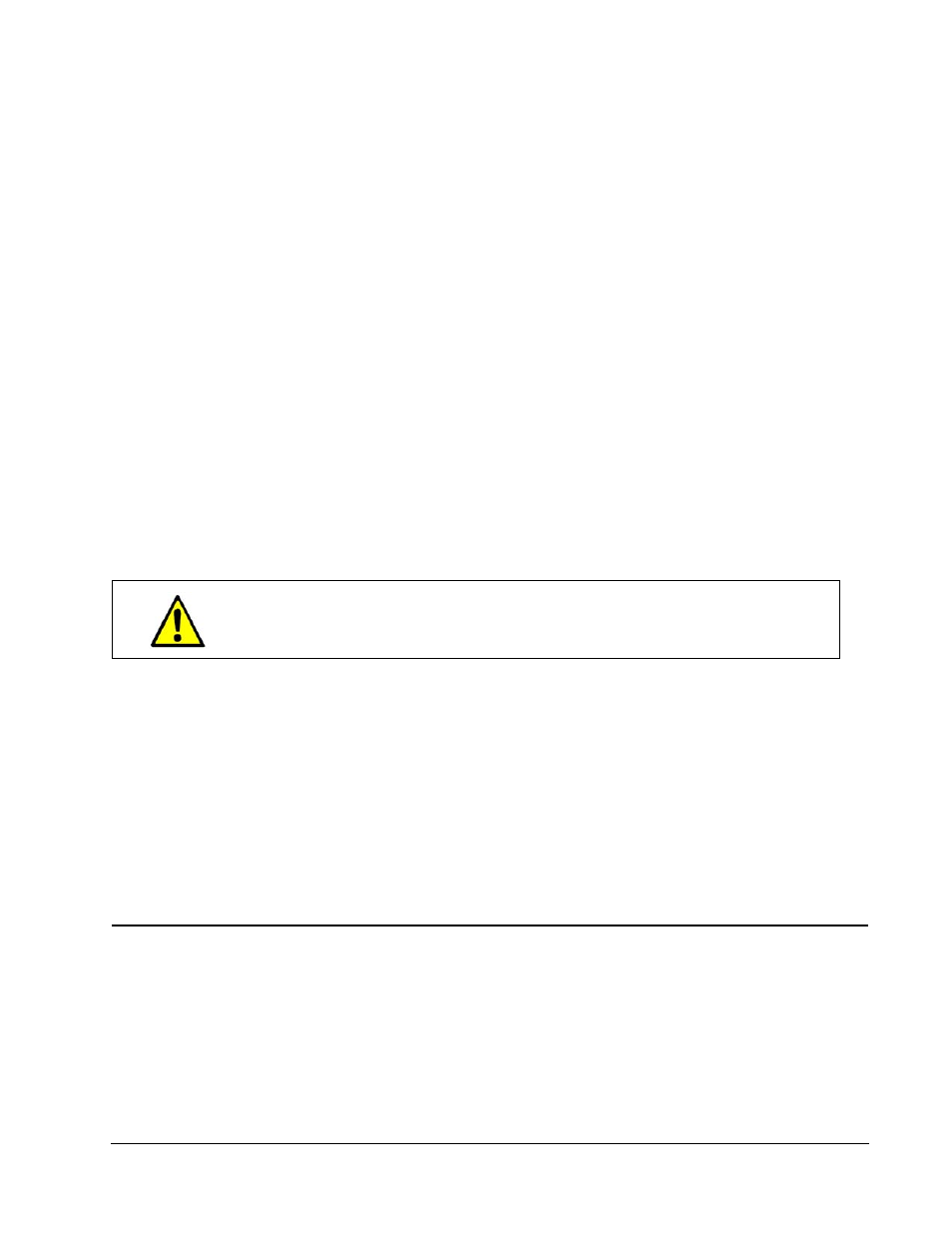
R-Series Data Center Products User’s Guide
Hardware Upgrade and Replacement Procedures • 89
4. Attach the new hard disk.
a.
Carefully place the new hard disk in the hard disk carrier, ensuring that the:
–
Manufacturer label faces the correct direction, as shown above
–
SATA power and data connectors face the end of the carrier that extends
past the side walls, as shown above
–
Carrier and hard disk screw holes are aligned
b. Use the four small screws you removed in Step 3 to connect the hard disk to
the carrier.
5. Reconnect the carrier to the blade using the three screws you removed in Step 2.
6. Reconnect the SATA power and data cables. Ensure that the hard disk
manufacturer label faces down (faces the motherboard), and that the SATA power
and data connectors point toward the fan and the front of the blade. If you
removed the SATA cables from the motherboard, ensure that you reconnect them.
Your hard disk is now installed.
R1350 Hard Disk
To replace or upgrade a 3.5-inch hard disk in an R1350, perform the following steps.
1. Remove the blade from the chassis.
2. Remove the 3 screws that attach the hard disk to the PC blade frame.
3. Disconnect the SATA and power cables from the hard disk, making sure to note
the proper orientation of the cables for later reassembly.
4. Install the new hard disk in the reverse order of disassembly, making sure to
reconnect the cables in the proper orientation.
5. Replace the blade in the chassis.
6. Power up the blade.
7. Reinstall the operating system and application software.
Replacing CPU Fans
The following sections describe how to replace R-series CPU fans.
Some surfaces on the blade may be hot, especially when the blade
has been powered on. Remove and handle the blade with care.
