Brother HL-4200CN User Manual
Page 106
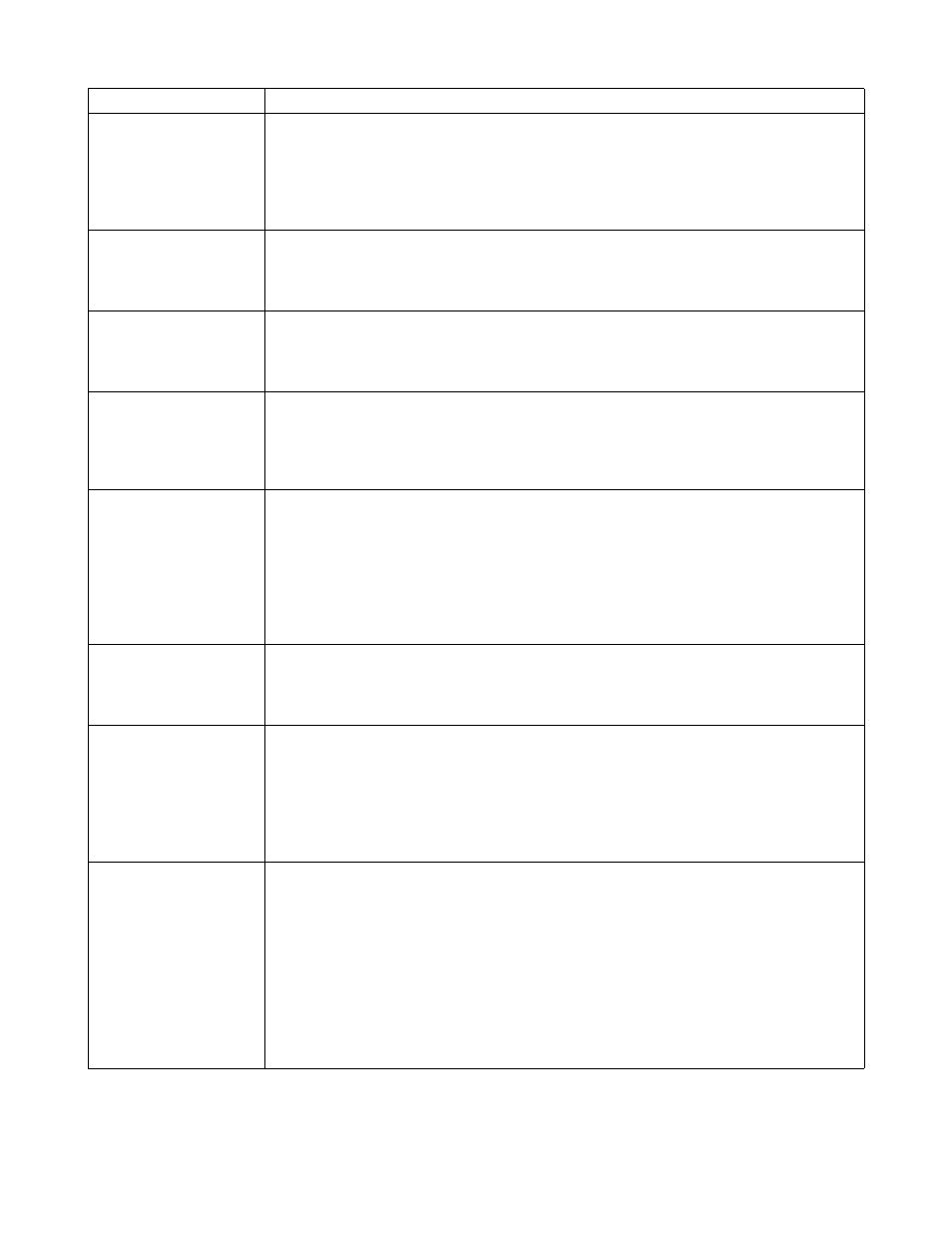
5 - 17 TROUBLESHOOTING
Feed Jam
Check Tray
There is paper jammed in the multi-purpose tray, the paper tray, or the optional tray
module (2 shelves) if installed. Action:
Pull out the tray and remove the jammed media.
See Paper Jams in the Multi-purpose Tray on page 6-3.
See Paper Jams in the Paper Tray on page 6-4.
See Paper Jams in the 2 Tray Module on page 6-10.
Print Head Cart
ID Error
The print head cartridge is defective.
Action:
Replace the print head cartridge.
See Replacing the Print Head Cartridge (PH-12CL) on page 7-5.
Replace Cyan
Toner (C)
The cyan toner cartridge is empty.
Action:
Replace the cyan toner cartridge.
See Replacing the Toner Cartridges (TN-12BK/Y/M/C) on page 7-1.
Reinsert Cyan
Toner (C)
There is no cyan toner cartridge inserted in the printer or the cartridge is improperly set.
Action:
Grip the levers at each end of the cyan toner cartridge with your fingers, then push
down firmly to rotate the levers forward to install the cartridge.
See Replacing the Toner Cartridges (TN-12BK/Y/M/C) on page 7-1.
Sys data cleared
Press Set
All system settings stored in the NV memory were deleted.
Action:
Follow the step below to reset the NV memory.
1 Press the Form Feed/Set button.
The printer settings may be deleted when you reset the NV memory. Print the printer
configuration list and the panel settings list to confirm settings.
See Confirming Printer Configuration and Network Settings on page 7-19.
See List of Menu Items on page 4-6.
No Paper in
All Tray
There is no paper in any of the paper trays.
Action:
Load paper into the trays.
See Loading Paper on page 3-7.
Disk Full
Please Press Set
The hard disk became full during electronic sorting and data writing was halted.
Action:
Press the Form Feed/Set button.
It deletes print jobs from the printer. Print with one of the following methods:
• Print fewer pages at a time.
• Deactivate the printer driver’s hard disk setting.
See Changing the Configuration for Options on page 2-15.
Check Paper
in MP Tray
Paper is not properly loaded in the multi-purpose tray or is different from that specified
on the computer.
Action:
Make sure the paper is properly loaded into the multi-purpose tray. If the computer
settings are incorrect, cancel printing.
Check the following settings on your computer, reconfigure any that are incorrect, and
reprint.
• Is the correct paper tray specified?
• Is the correct paper size specified?
See Load Paper into the Multi-purpose Tray on page 3-16.
See Cancel Printing at the printer’s Control Panel on page 2-14.
Message
Meaning and Action
