RKI Instruments Eagle 2 User Manual
Page 29
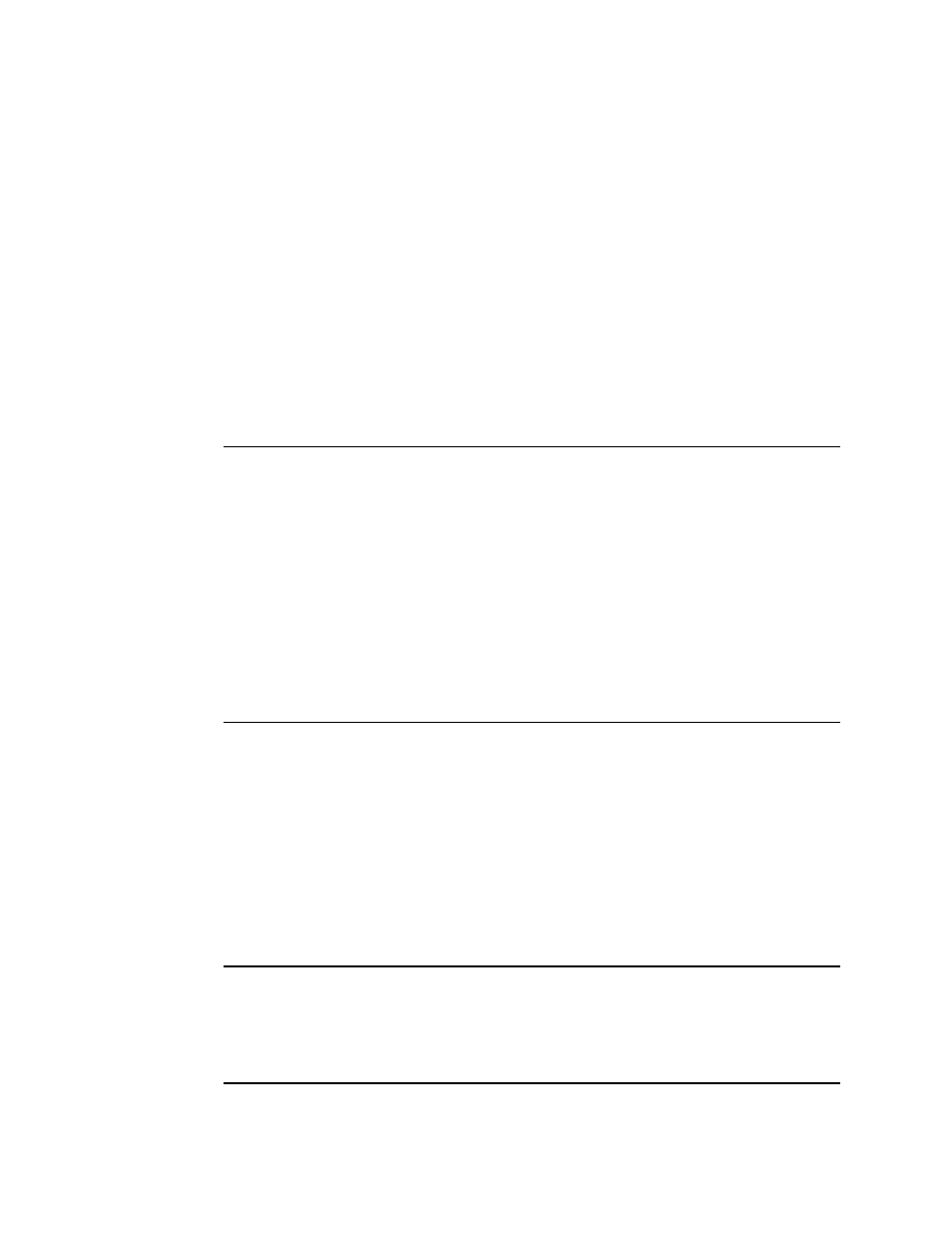
Viewing, Printing, Exporting, and Deleting Data in the Data Window • 25
The Data Window is divided into four frames. The upper left
frame is the Data Frame and displays all the data folders. They
are grouped under the Eagle 2 icon in the upper left part of the
frame. If the data folders are not visible, double click the
Eagle 2 icon to make them visible. If no data has been saved,
then no folders will appear when the Eagle 2 icon is double
clicked.
The lower left frame contains three selection boxes for
organizing data. If none of the boxes are selected, then the data
is organized as shown in Figure 16. The data may be organized
by one or more of the following parameters: serial number,
station ID, or user ID. Click the selection box or boxes in the
lower left frame to organize the data as desired.
NOTE: In the examples that follow, the data will be shown
organized by serial number. If you do not select any of
the organization boxes or select the Station ID or User
ID boxes instead of or in addition to the Serial No. box,
your Data Window will look slightly different. The
following examples also show the combustible channel
as “CH4”. The catalytic combustible channel may be
configured for a different gas. See the Eagle 2
Operator’s Manual for details regarding the
configuration of the catalytic combustible channel.
The upper right frame shows the contents of a data folder that is
selected in the Data Frame. The lower right frame shows the
summary information for a data file that is selected in the upper
right frame.
The View Data control button is located at the bottom of the
lower right frame. The View Data button becomes active when a
data file is selected in the upper right frame. Clicking View Data
opens the data file and displays the data.
NOTE: If data is being viewed and the data folders are left open
before instrument downloading is done, close all folders
after downloading and re-open them to be able to view
newly downloaded files.
