Copying and pasting screen controls, Moving screen controls – Apple MainStage User Manual
Page 71
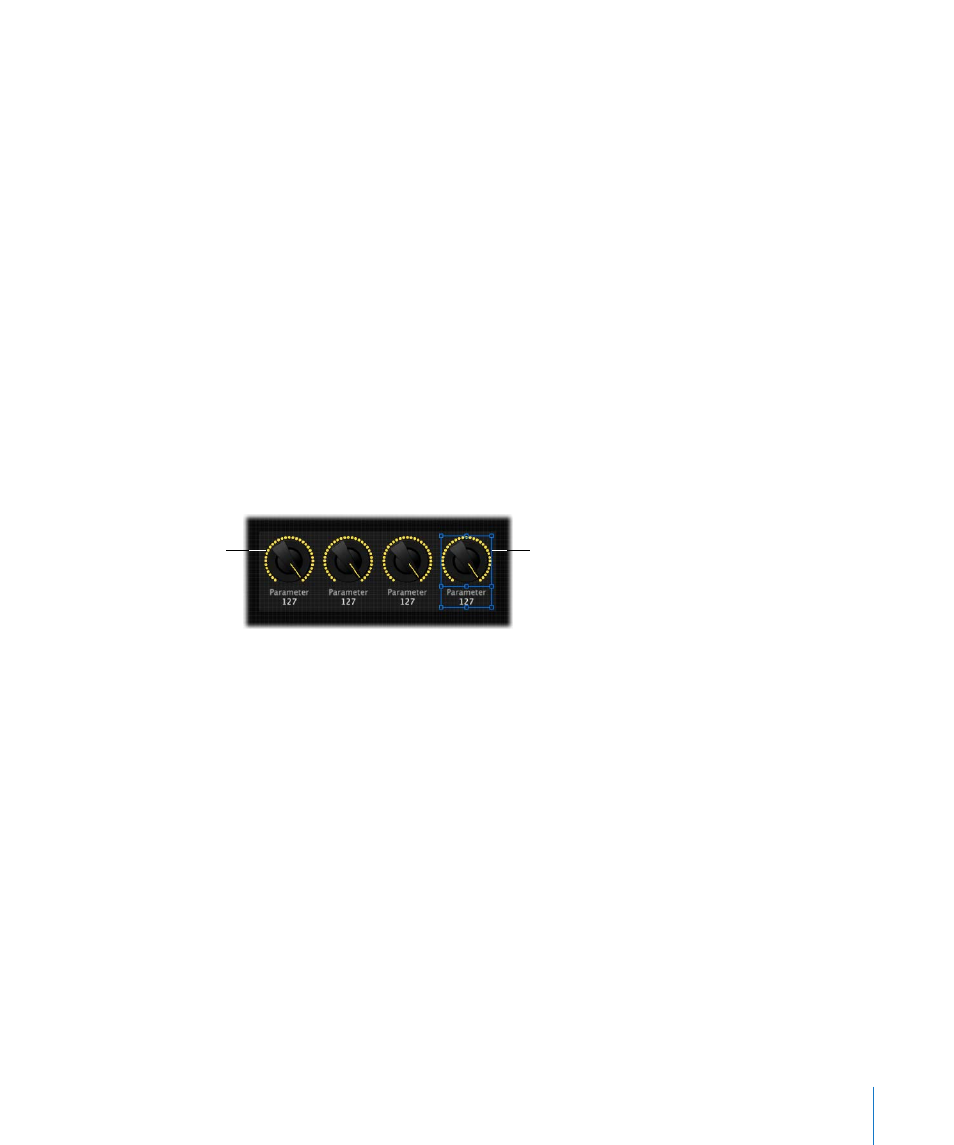
Chapter 7
Working in Layout Mode
71
Copying and Pasting Screen Controls
You can cut, copy, and paste screen controls using the standard Mac OS X menu items
and key commands.
To paste a copy of a screen control:
1
Select the screen control you want to copy.
2
Choose Edit > Copy (or press Command-C).
3
Choose Edit > Paste (or press Command-V).
You can also create a copy by Option-dragging a screen control.
Copying and pasting can be particularly useful if you want to add an evenly spaced
row of one type of screen control, such as a knob or button, to your layout.
To add multiple instances of the same screen control in a row:
1
Drag the screen control to the left edge of the area where you want to add a row.
2
With the screen control selected, choose Edit > Copy.
3
Choose Edit > Paste repeatedly until you have as many copies of the screen control as
you want in a row.
When you copy and paste a screen control in this way, the copies are aligned and
spaced evenly, and their panels merge into a single panel.
Moving Screen Controls
You can move screen controls to a new position whenever you are in Layout mode. You
can use the grid to help align and position screen controls in an orderly arrangement.
You can move multiple controls together by selecting them (either by Shift-clicking or
“rubber-banding” them) and then dragging them to a new position. If the panels for
the screen controls are merged, rubber-banding selects the entire panel.
When you move or resize a screen control, it cannot overlap another screen control in
the workspace. When this occurs, you may be unable to continue moving or resizing
the screen control until you move it to a different part of the workspace.
Paste as many copies as
you want in a row.
Copy the selected screen
control.
