Saving concerts – Apple MainStage User Manual
Page 38
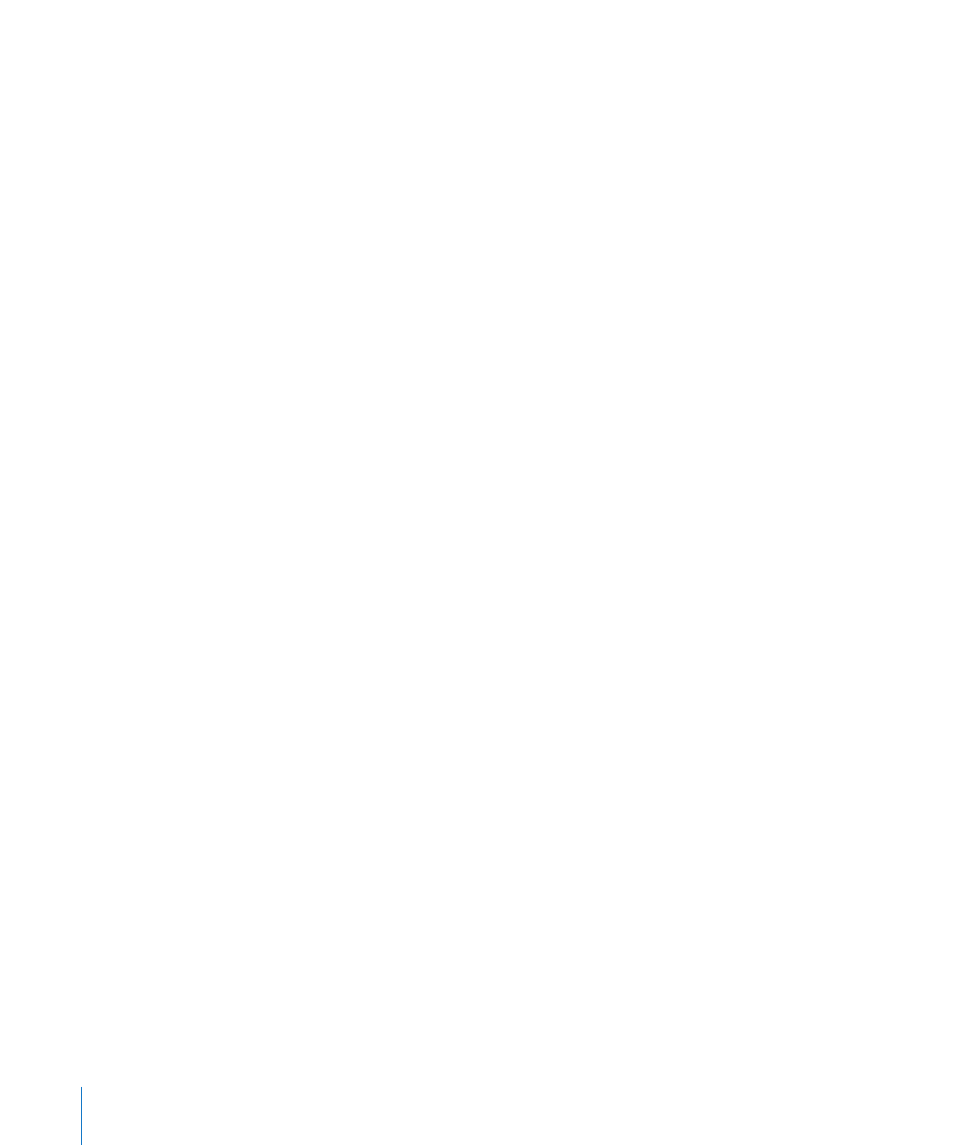
38
Chapter 5
Working With Concerts
To open an existing concert, do one of the following:
m
Choose File > Open Concert, select the concert you want to open, then click Open.
m
In the Finder, double-click the concert.
m
In the Finder, drag the concert over the MainStage icon in the Dock.
You can also reopen a recently open concert by choosing File > Open Recent Concert
and then choosing a concert from the submenu.
By default, when you open a concert, it opens in Edit mode. You can change the
default behavior in MainStage Preferences. For more information, see “
The first time you open a concert, the first (top) patch is selected. When you reopen a
concert, the patch that was selected when you last saved the concert is selected.
Note: You can have multiple concerts open at the same time and drag patches and
sets between them. Having multiple concerts open uses more of your computer’s CPU
and memory resources. In most situations, you should have only one concert open
while performing.
To close a concert:
m
Choose File > Close Concert.
If you have edited the concert since the last time you saved it, you will be prompted to
save your changes.
Saving Concerts
When you save a concert, all of the changes you made to the patches and sets in the
concert, as well as the concert settings, are saved. To prevent losing your changes, be
sure to save your work periodically.
To save a concert:
1
Choose File > Save Concert.
2
The first time you save a concert, the Save dialog appears. Type a name for the concert,
and browse to the location where you want to save it, then click Save.
You can also save a concert with a new name by choosing File > Save Concert As.
