Apple MainStage User Manual
Page 32
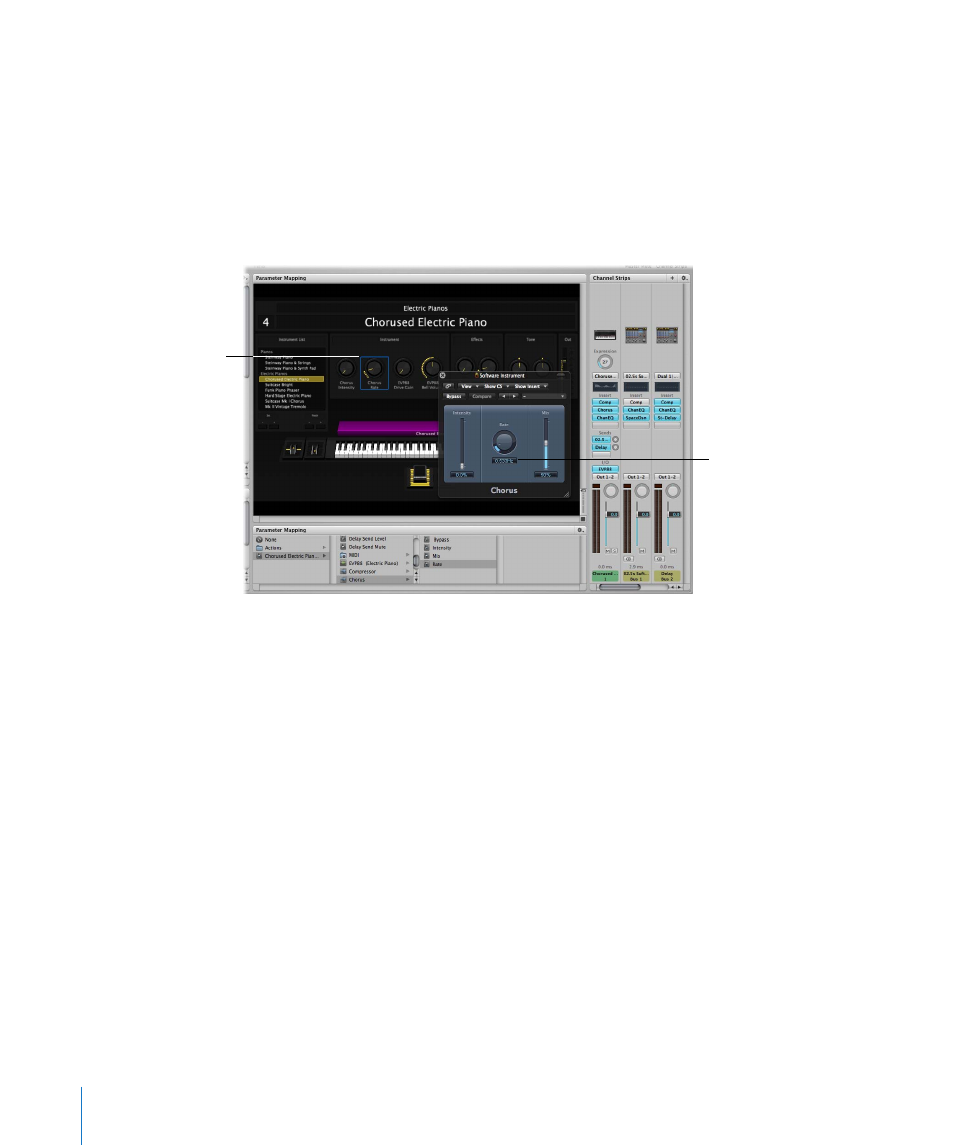
32
Chapter 4
Getting Started With MainStage
3
In the Screen Control Inspector, click the Map Parameter button.
The Map Parameter button lights red to indicate that mapping is active.
4
To map the screen control to a channel strip parameter, click the control for the
parameter on the channel strip in the Channel Strips area.
5
To map the screen control to a plug-in parameter, double-click the plug-in in the
Inserts section of the channel strip to open the plug-in window, then click the
parameter in the plug-in window.
The screen control is mapped to the selected parameter. You can continue mapping
additional screen controls by clicking them in the workspace and then clicking the
corresponding parameters in a channel strip or plug-in window.
6
When you are finished, click the Map Parameter button again to turn off mapping.
To map screen controls using the Parameter Mapping browser:
1
In the workspace, click the screen control you want to map.
The screen control is highlighted in blue. The Screen Control Inspector appears below
the Patch List, and the Parameter Mapping browser appears in place of the Channel
Strip Settings browser.
2
In the column on the left of the Parameter Mapping browser, select the channel strip
with the parameter to which you want to map the screen control.
Parameters for the selected channel strip appear in the columns on the right.
Additional folders for the instruments and effects in the channel strip may appear in
these columns. Click a folder to see the parameters for that instrument or effect.
Click the screen control
you want to map to a
parameter.
Click the parameter in a
channel strip or plug-in
window.
