Selecting channel strips – Apple MainStage User Manual
Page 52
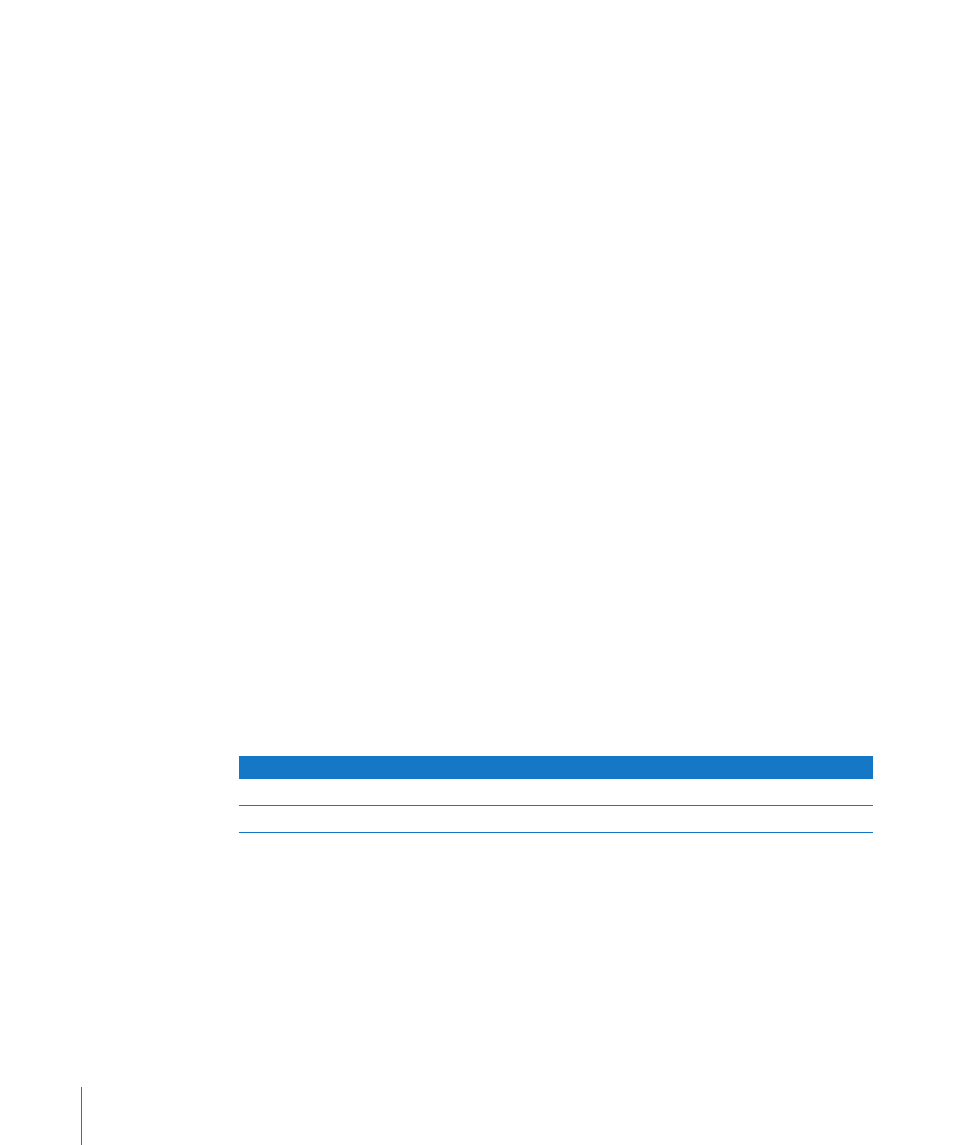
52
Chapter 6
Working in Edit Mode
 MainStage channel strips do not have a Record Enable or Bounce button.
 MainStage audio channel strips do not have an input monitoring (i) button. You can
use the Mute button to silence the channel strip.
 In MainStage, you can use the Format button to select mono or stereo format.
MainStage does not support surround input or surround processing.
 MainStage channel strips do not have a Group pop-up menu.
 In MainStage, the selected channel strip is indicated by a blue rectangle.
 In MainStage, the name of the channel strip changes when you select a new channel
strip setting, unless you have renamed it.
 In MainStage, the channel strip number (at the bottom of the channel strip) reflects
its order in the patch, not the concert.
Additionally, some plug-ins available in Logic Pro 8, including surround plug-ins and
plug-ins that are not optimized for real-time performance (because they introduce a
high degree of latency) are not available in MainStage.
For more information about working with channel strips, see Chapter 10, “Working with
Instruments and Effects” and Chapter 25, “Mixing” in the Logic Pro 8 User Manual. For
complete information about the instruments and effects available in Logic Studio, see
the Logic Studio Instruments and Effects manual.
The procedure for adding channel strips is described in “
Selecting Channel Strips
When you add a channel strip to a patch (or add a channel strip at the set or concert
level), the channel strip is selected in the Channel Strips area, and available settings
appear in the Channel Strip Settings browser. You can select a channel strip directly by
clicking it in the Channel Strips area, and also select an adjacent channel strip by using
key commands:
Key command
Selection
Left Arrow
The channel strip to the left
Right Arrow
The channel strip to the right
