Rebuild your desktop – Apple Macintosh Performa 5400 Series User Manual
Page 63
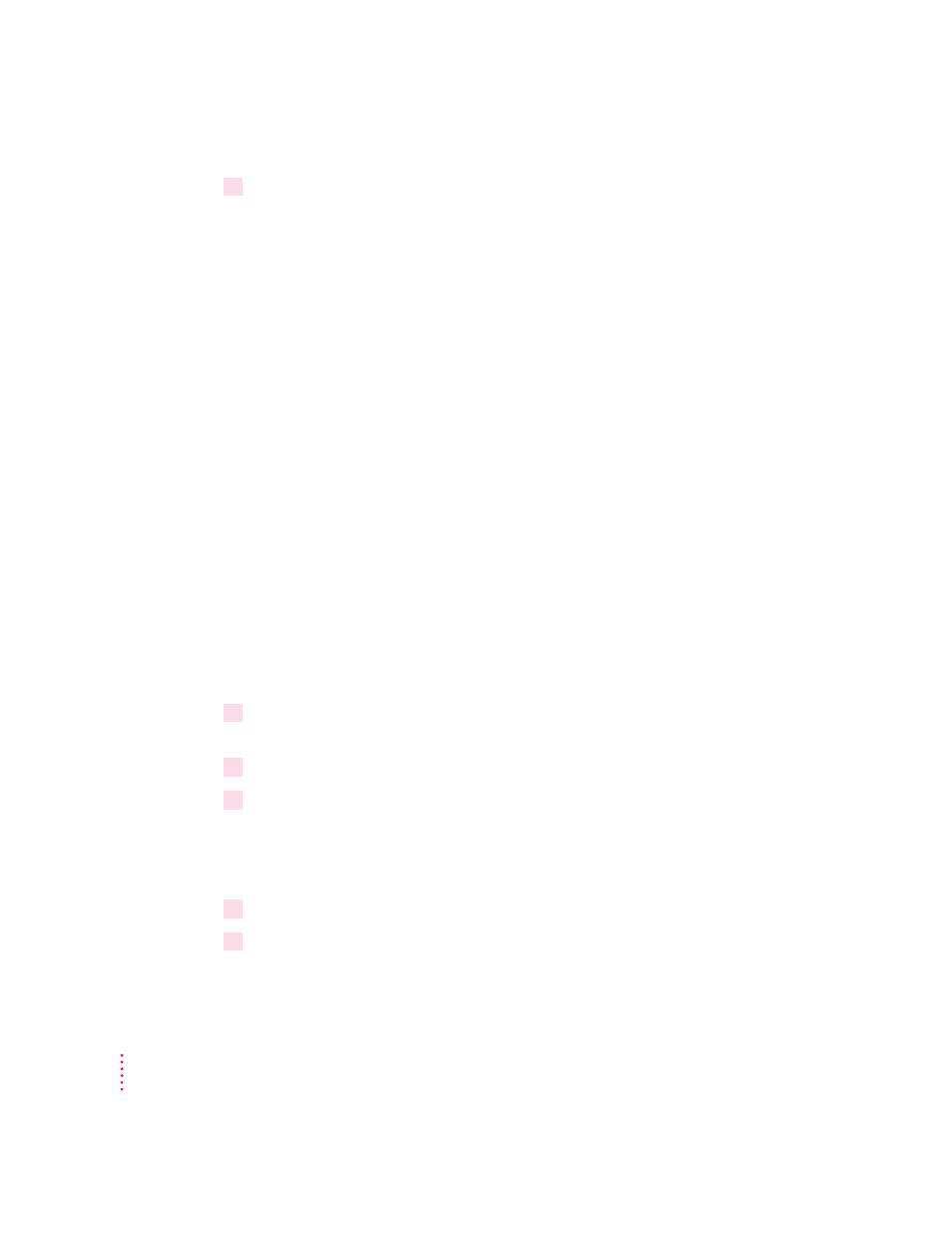
4
If your computer still doesn’t restart, turn off your computer with the power switch, wait
at least 10 seconds, and then turn it on again.
If you suspect that the problem is with other equipment, such as a printer or
an external hard disk that’s attached to your computer, turn that equipment off
for 10 seconds or longer, then turn it on again and restart the Macintosh.
Rebuild your desktop
A process known as “rebuilding the desktop” helps your Macintosh keep
track of data on your startup disks. (Although the hard disk in your computer
is usually the startup disk, you can start up from any other disk that has
system software installed.)
Rebuilding your desktop can solve a number of problems. For example, when
application documents are no longer represented by application-specific
icons (and are instead represented by generic icons on the desktop),
rebuilding the desktop fixes the problem. Afterward, appropriate icons
should appear for all documents.
Some extensions may interfere with rebuilding your desktop. To prevent
problems, you’ll need to turn off all extensions except Macintosh Easy Open
before you rebuild your desktop. When you finish rebuilding the desktop, turn
the extensions you normally use back on. These steps are described below.
To rebuild the desktop of a startup disk, follow these steps:
1
Open the Extensions Manager control panel by choosing Extensions Manager from the
Control Panels submenu of the Apple (
K
) menu.
2
From the Sets pop-up menu, choose Save Set.
3
In the Save Set dialog box, type a name for your currently selected extensions (for
example, “My Extensions”) and click OK. The name of your set is added to the Sets
pop-up menu.
This saves your current set of extensions.
4
Choose All Off from the Sets pop-up menu to turn off all extensions.
5
Turn on Macintosh Easy Open by clicking it in the list (under the Control Panels heading)
so that a checkmark appears beside it.
62
Chapter 6
