Importing and exporting colorsync profiles – Apple AppleVision monitors (OS 7.1) User Manual
Page 45
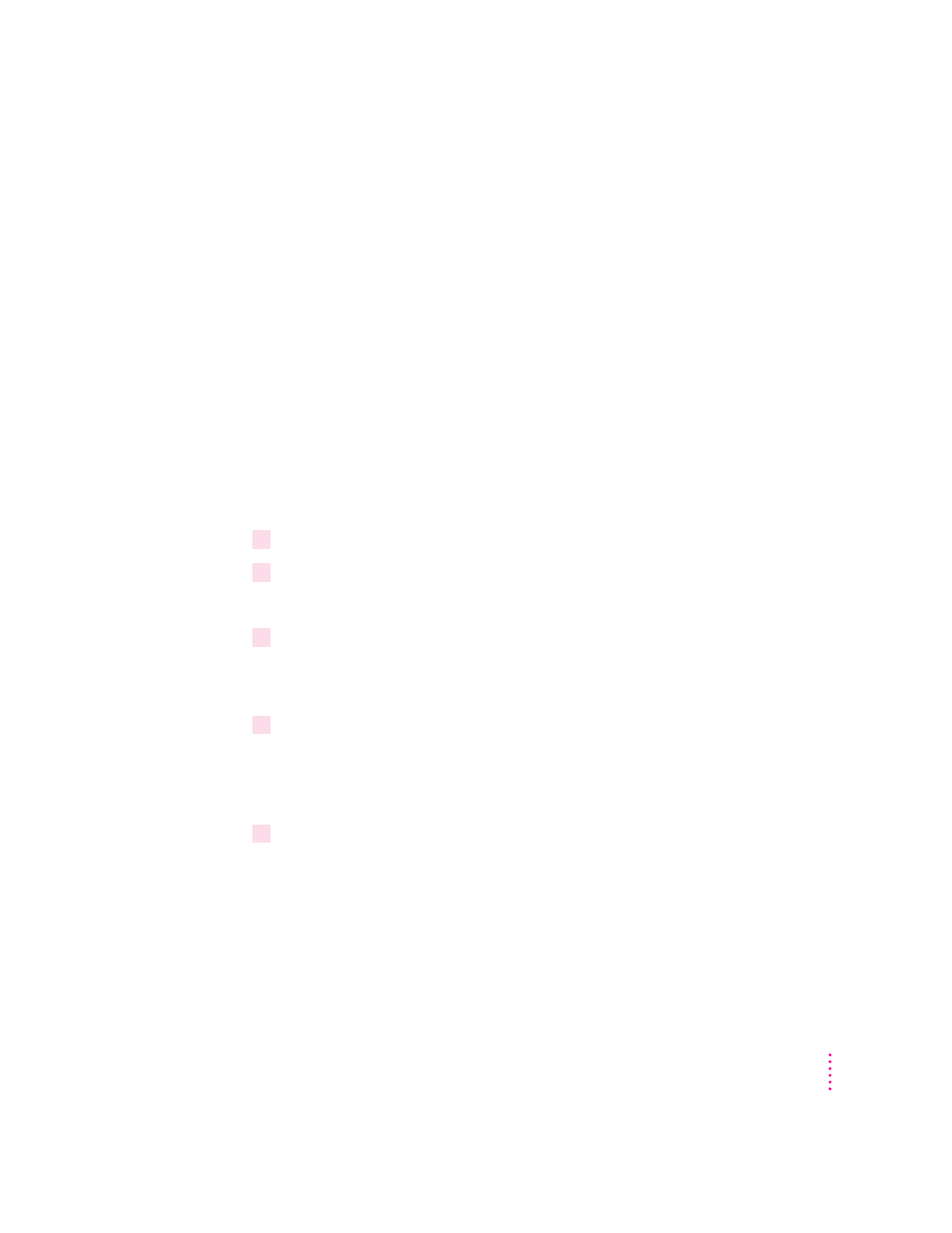
Importing and exporting ColorSync profiles
When you create custom color settings for your monitor, you can share those
settings with others you’re working with to ensure consistent color results. See
Appendix A, “Using ColorSync,” in the AppleVision User’s Manual for
information about setting up ColorSync on your computer.
Use the Monitors & Sound control panel to create a ColorSync profile that
describes the white point and gamma value of your AppleVision monitor. You
can use this profile with any monitor that supports the ColorSync color-
matching system. In addition, you can import a ColorSync profile for a
different monitor and use it with your AppleVision monitor.
Importing a ColorSync profile
You can import a ColorSync profile created for another monitor and use it
with your AppleVision monitor.
1
Open the Monitors & Sound control panel, then click the Color button.
2
Click Import.
A Directory dialog box appears.
3
Select the profile you want to import, then click Open.
A ColorSync profile is imported to your monitor, and the settings in the Color
window are updated.
4
Enter names for the white point and gamma values you are importing from the profile.
If the settings from the ColorSync profile match settings you have already
defined, you won’t be asked to provide a new name; the existing names and
settings are automatically recognized.
5
Click Recalibrate.
To get truer color rendering, you should adjust for ambient light after
importing a ColorSync profile. See “Adjusting for Ambient Light” earlier in
this chapter.
45
Color Settings
