Changing resolutions, Tips – Apple AppleVision monitors (OS 7.1) User Manual
Page 11
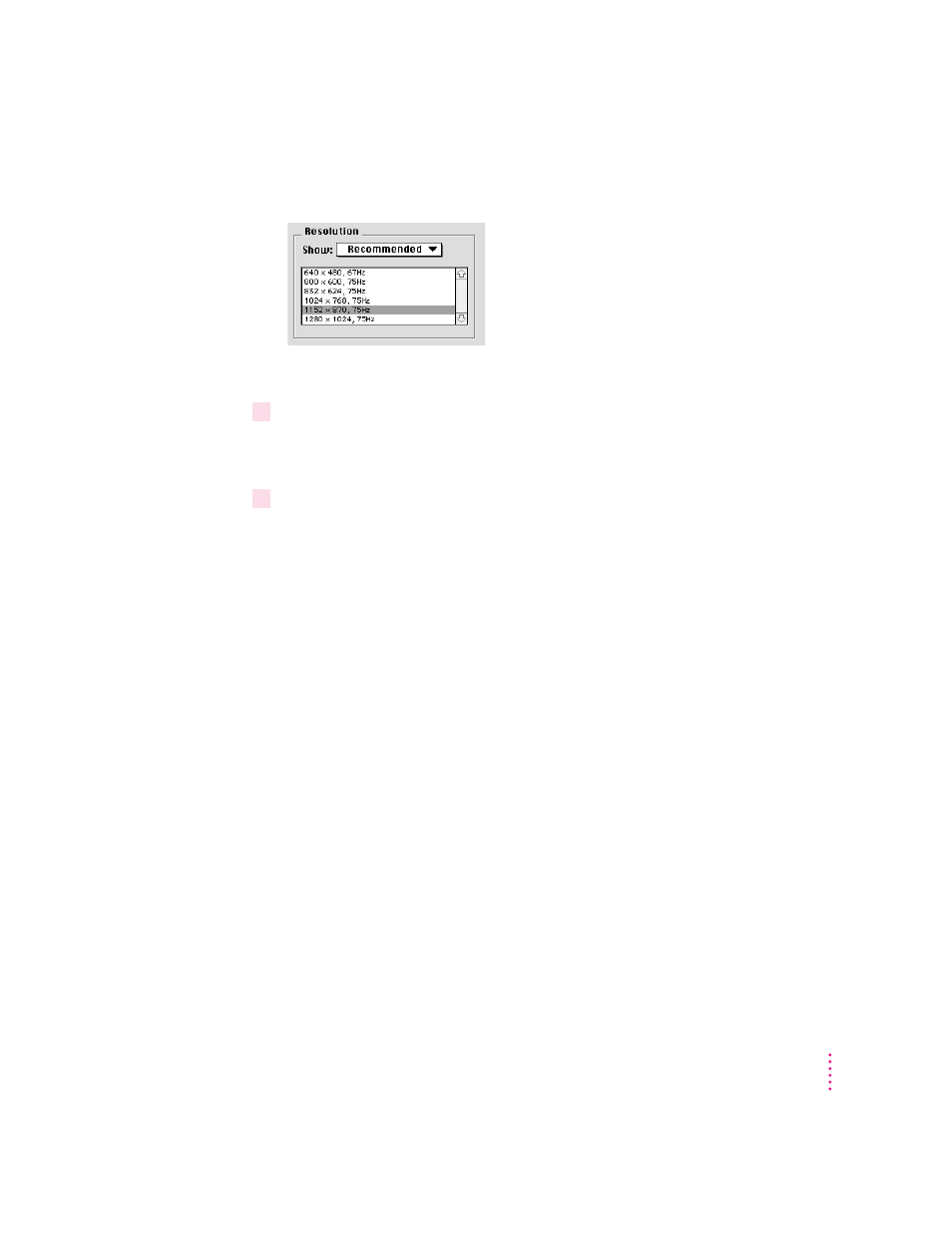
Changing resolutions
To change the number of pixels displayed by your monitor, follow these steps:
1
Use the Resolution pop-up menu to choose “Recommended” or “All” resolutions.
Most of the time, you’ll want to use “Recommended.” These are resolutions
that are known to be valid and safe for your monitor.
2
Select a resolution from the scrolling list.
Tips
m After adjusting the brightness, contrast, resolution, or color depth you
should recalibrate your AppleVision monitor. You can choose an option to
have the monitor recalibrate automatically whenever you change these
settings. Refer to Chapter 5, “Color Settings,” for more information.
m The number of colors available at each resolution is determined by the
video circuitry in your computer. If you want to display more colors, use a
lower resolution. You might be able to add more video RAM (VRAM) to
your computer or video card in order to display more colors at higher
resolutions. Contact your Apple-authorized dealer for more information.
m If you select a resolution that your monitor doesn’t support, the screen
might display only black. If this occurs, wait a few seconds and the monitor
will return to its previous setting. If you choose only from the
recommended list of resolutions, this situation won’t occur.
11
Monitor Settings
