Selecting a sound output device – Apple AppleVision monitors (OS 7.1) User Manual
Page 16
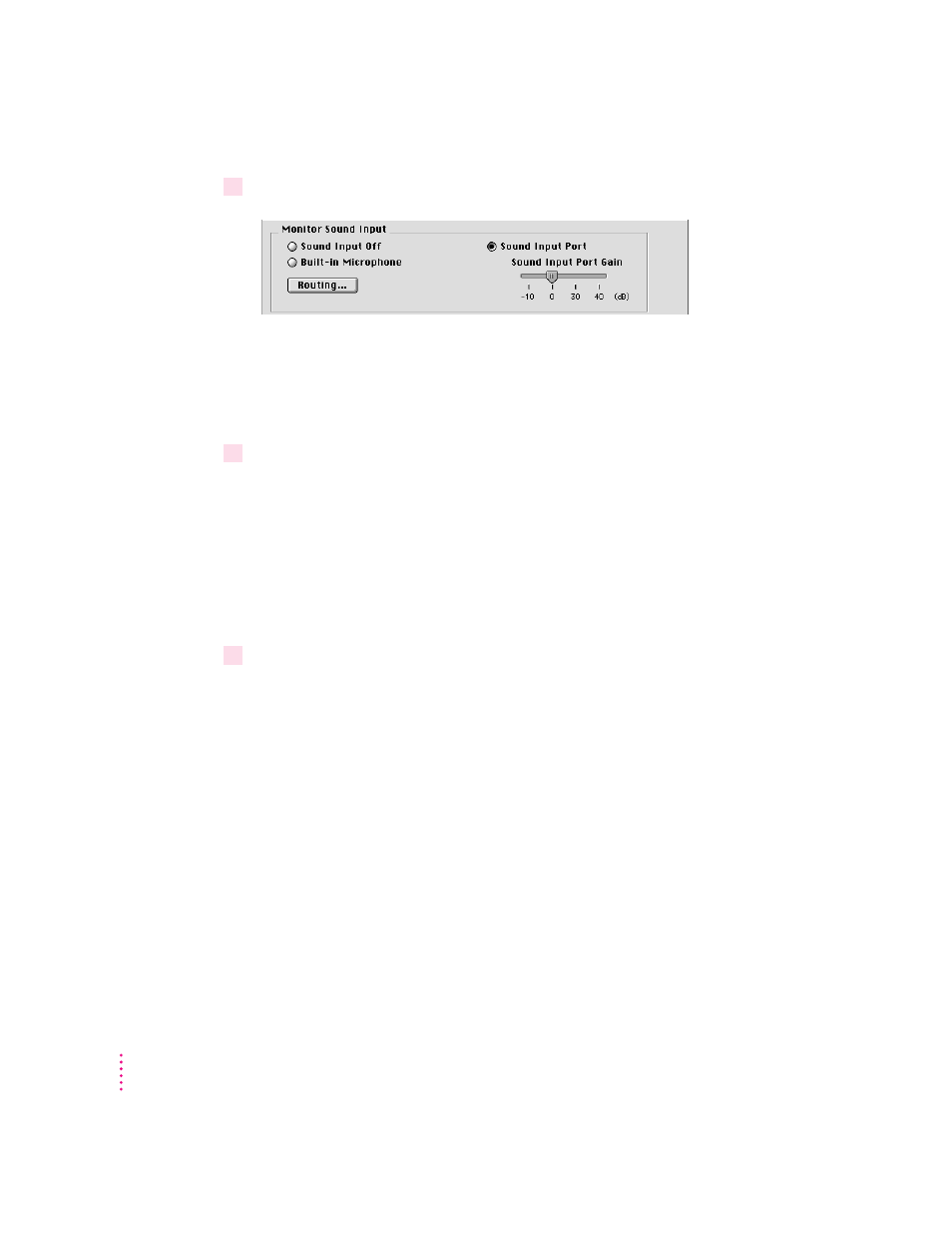
2
Select a Monitor Sound Input source.
m Sound Input Off: Click to disable sound input on the monitor.
m Built-in Microphone: Click to use the built-in microphone on the monitor.
m Sound Input Port: Click to use equipment connected to the sound input
port on the left side of the monitor.
3
If you select Sound Input Port, select a Sound Input Port Gain setting.
Gain affects sound quality when you record or play sound. If you’re using an
external CD player, tape player, or a similar device, set the gain to 0 dB
(called Line Level on some AppleVision monitors) for best results.
Note: If you set the gain to -10 dB or 0 dB (called Line Level on some
AppleVision monitors), or you connect a PlainTalk microphone to the
monitor’s input port, sound is sent to the computer instead of being played
directly on the monitor speakers.
4
Close the Monitors & Sound control panel.
Note: Settings in the Monitor Sound window of the control panel only
control sound options for your monitor. You might also need to adjust your
computer’s sound options to get the results you want. Adjust the computer
sound options in the Sound window of the control panel.
Selecting a sound output device
In many cases, any sound coming from the computer (from an internal
CD-ROM drive, for example) automatically goes to the computer’s internal
speakers and sound output port. In this case you won’t have to adjust any
settings to hear sound on the AppleVision monitor’s speakers. The
instructions that follow tell you how to use the AppleVision speakers in cases
where sound isn’t automatically routed.
16
Chapter 4
