Toshiba Dynadock Wireless U User Manual
Page 46
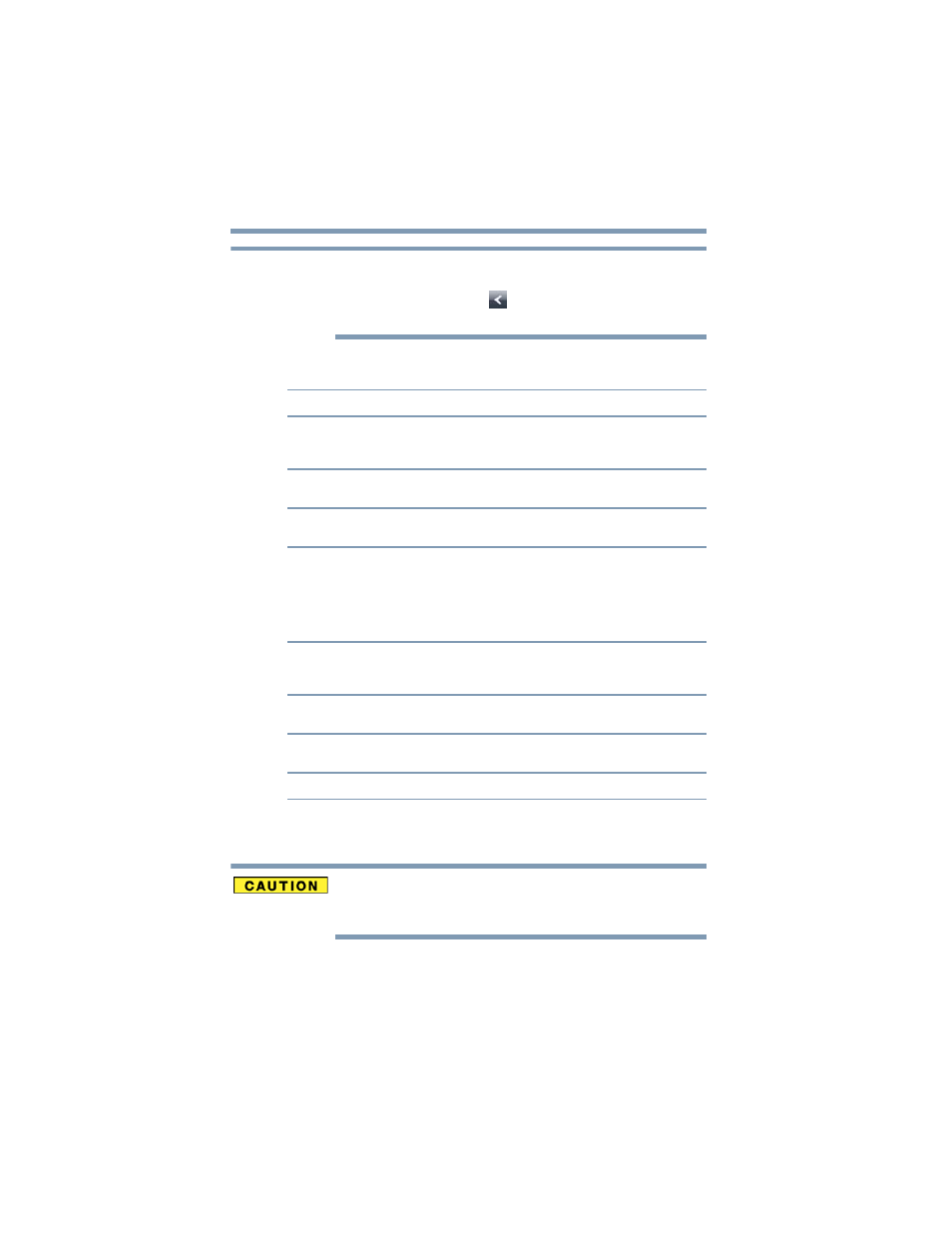
46
Using the dynadock™ and Adjusting Settings
Using the dynadock™ software
If the icon is not visible in your System tray/Notification Area, make
sure the dynadock™ is connected and docked, and then click the
Show Hidden Icons button [
], if necessary, to display hidden
icons.
2
Select one of the following options from the menu:
For more information on using this utility, see
.
Be sure to select only supported resolution, color quality, and refresh
rate settings. Placing a monitor into an unsupported mode for long
periods can damage it.
If you use multiple dynadocks with a single computer (for example,
one at work and one at home), the video settings for each
dynadock™ are saved when you disconnect the computer. This will
enable you to have each dynadock™ adjusted to different video
Option
Use this option to:
Screen Resolution
Change the resolution setting of the external monitor
connected to the dynadock™. For more information, see
“Supported display modes” on page 49
Color Quality
Select 16-bit or 32-bit color depth for the external display
connected to the dynadock™.
Screen Rotation
Rotate the image on the external monitor connected to the
dynadock™.
Extend To
Specify the extension direction if you are using multiple
monitors and Extended mode. This setting should match the
physical orientation of the connected monitors relative to
each other. For example, if the external monitor is physically
positioned to the right of your computer's display, select
“Extend to Right”.
Extend
Extend your desktop space across multiple monitors, so that
you can display different information on each monitor
connected to your computer.
Mirror
Duplicate the image showing on your computer's screen on
the external monitor connected to the dynadock™.
Off
Turn off the external display. Devices connected to the
dynadock will still function.
Advanced...
Access the Windows
®
Display Properties dialog box.
NOTE
