3 network connection (ipp or ipps), Specifying the tcp/ip setting for this machine, Specifying the ipp settings for this machine – Konica Minolta bizhub 601 User Manual
Page 64
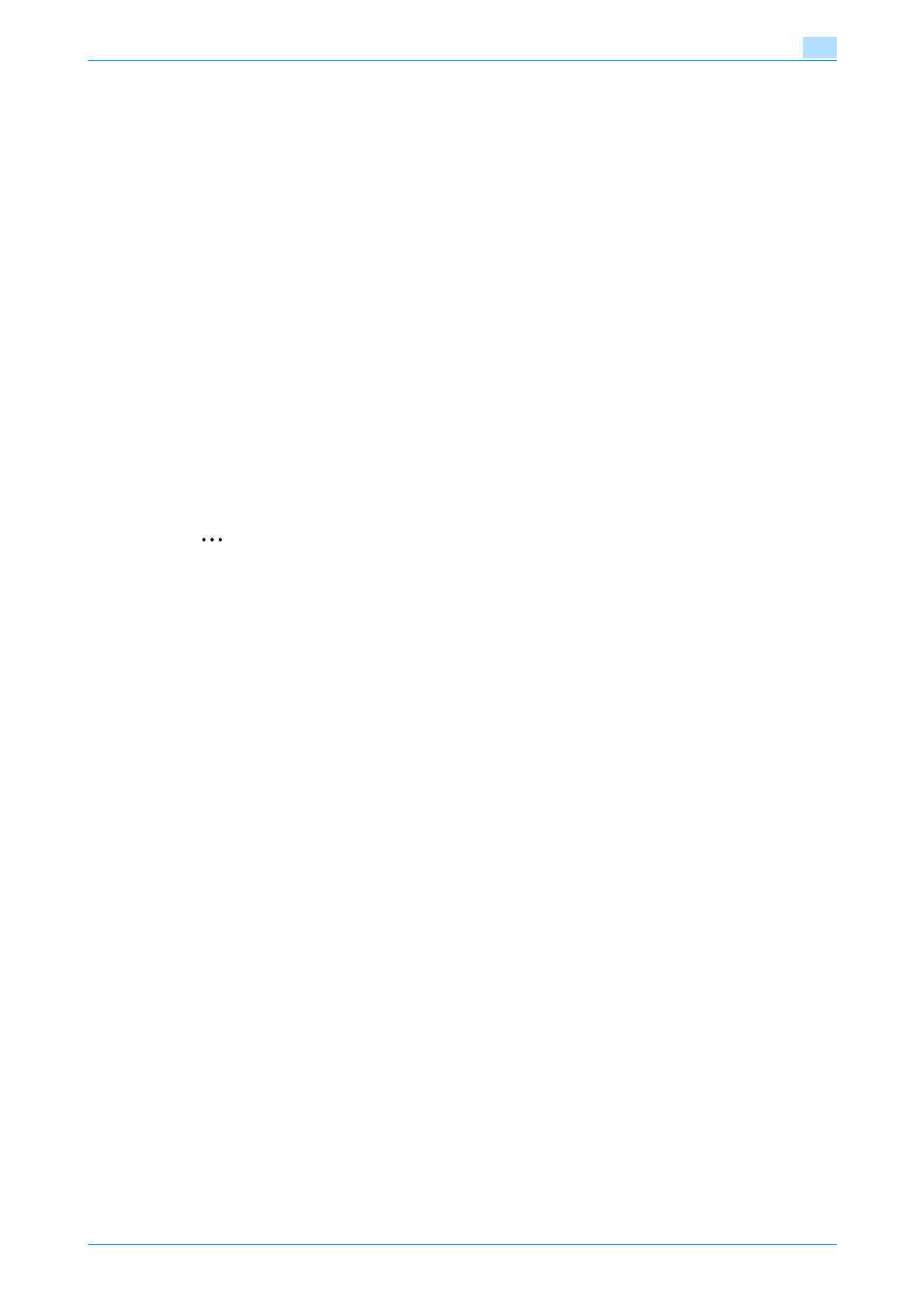
IC-208
4-29
Manual installation using the Add Printer wizard
4
4.3.3
Network connection (IPP or IPPS)
For IPP printing, specify the network setting before installing the printer driver.
Specifying the TCP/IP setting for this machine
Specify the IP address of this machine.
!
Detail
For details on specifying the IP address of this machine, refer to the User’s Guide [Network
Administrator].
Specifying the IPP settings for this machine
Enable IPP printing in "IPP Setting" of this machine.
!
Detail
For details on the IPP settings of this machine, refer to the User’s Guide [Network Administrator].
To use IPPS printing, the certificate must be registered to this machine. For details, refer to the User’s
Guide [Network Administrator].
Printer driver installation using the "Add Printer wizard"
2
Reminder
When installing on Windows 2000, administrator permissions are required.
1
Insert the Driver CD into the CD-ROM drive of the computer.
2
Click the [Start] button, and then click "Setup" - "Printer".
3
Double-click "Add Printer".
"Add Printer wizard" starts.
4
Click the [Next] button.
5
In the Local or Network Printer dialog box, select "Network printer", and then click the [Next] button.
6
In the Locate Your Printer dialog box, select "Connect to a printer on the Internet or on your intranet".
7
In the "URL" field, enter the URL for this machine in the following format, and then click the [Next]
button.
–
http:// (IP_address_of_machine)/ipp Example: If the IP address of this machine is 192.168.1.20,
enter http://192.168.1.20/ipp.
–
When setting this machine for IPPS printing, enter "https:// (IP_address_of_machine) /ipp". The
window for confirming the user name and password appears in the course of installation.
8
When the confirmation dialog box appears, click the [OK] button.
9
Click the [Have Disk] button.
10
Click the [Browse] button.
11
Specify the desired folder on the CD-ROM that contains the printer driver, and then click the [Open]
button.
–
Select the specified folder according to the printer driver to be used, the operating system, and the
language.
Printer drivers that can be selected:
PCL driver, PS driver and fax driver
–
For details of the built-in CD-ROM construction, see
"Contents of CD-ROM" on page 1-9
.
–
For details on fax drivers, refer to the User’s Guide [Fax Driver Operations].
