2 layout tab, Layout tab -10 – Konica Minolta bizhub 601 User Manual
Page 100
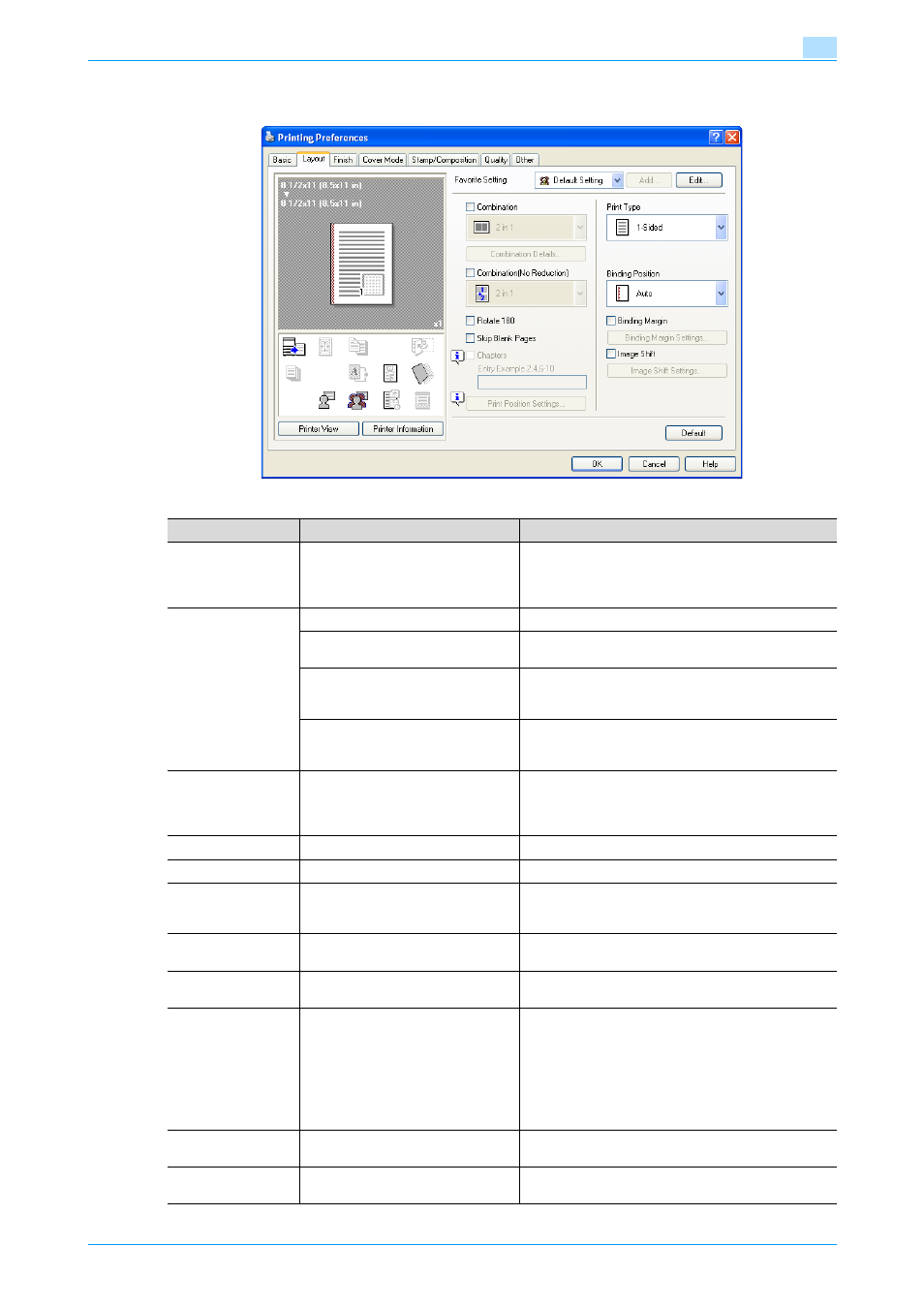
IC-208
8-10
Print functions of the PCL/PS/XPS drivers for Windows
8
8.4.2
Layout tab
Function name
Option
Description
Combination
2 in 1, 4 in 1, 6 in 1, 9 in 1, 16 in 1, 2
Ч 2, 3 Ч 3, 4 Ч 4
Prints multiple pages on one page, or prints one sheet
of an original document divided on multiple pages.
[Combination Details] allows you to specify the page
order and the presence of the border frame.
[Combination De-
tails]
Combination
Selects the combination conditions.
Layout Order
Specifies the layout order. The layout order can be
specified when N in 1 is specified in "Combination".
Border
Specifies the presence and type of border lines. The
layout order can be specified when N in 1 is specified
in "Combination".
Overlap width line
Specifies the presence of a poster mode overlap. You
can specify it when N × N is specified in "Combina-
tion".
Combination (No
Reduction)
2 in 1, 2 Repeat, 2 Repeat Reversal
Specifies two consecutive pages or one page and its
copy (two pages in total) to be printed collectively on
a sheet of paper. Paper twice as large as that speci-
fied in [Paper Size] is used for printing.
Rotate 180
ON/OFF
Rotates 180° to print.
Skip Blank Pages
ON/OFF
Does not print blank pages in the data.
Chapters
ON/OFF
Specifies the page to be printed on the front side.
You can specify it when the print type is "2-Sided",
"Booklet" or "Booklet (No Reduction)".
Entry Example
—
Specifies the page to be printed on the front side
when "Chapters" is ON.
[Print Position Set-
tings]
Top, Center, Bottom
Specifies the print position when the paper size is
"Wide Paper" or "Custom Size".
Print Type
1-Sided, 2-Sided, Booklet, Booklet
(No Reduction)
Specifies duplex printing and booklet printing. Two
pages are printed on both sides at a time with, for
[Booklet], the original reduced to the size half as large
as the paper size, and for [Booklet (No Reduction)], the
original left as it is with no reduction using the paper
twice as large as the original size. Folding the paper
into two at the center will result in the order of pages
as seen with a book.
Binding Position
Auto, Left Bind, Right Bind, Top
Bind
Specifies the binding position.
Page Margin
ON/OFF
Specifies the binding margin. Click the [Binding Mar-
gin Settings] button to specify the margin values.
