2 using ipp connection, In mac os x 10.4 and later – Konica Minolta bizhub C3350 User Manual
Page 132
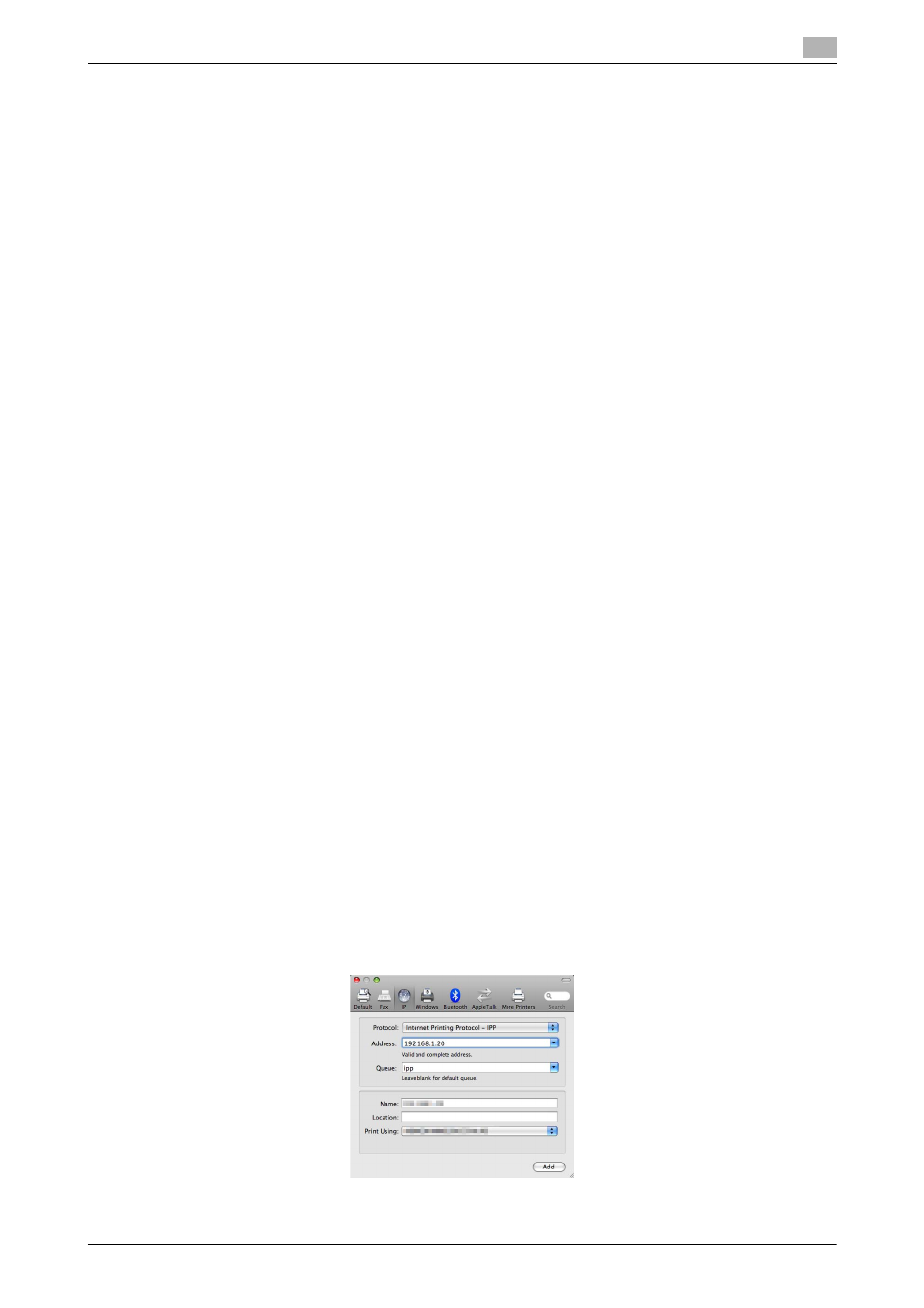
[Applied Functions]
4-5
4.2
Using IPP connection
4
4.2
Using IPP connection
Operations required to use this function (for administrators)
Configure the IPP operating environment.
For details on how to configure the settings, refer to page 1-54.
In Mac OS X 10.4 and later
In Mac OS X 10.4 and later, use the following procedure to add a printer with an IPP connection:
1
Select [System Preferences...] in the Apple menu.
2
Click the [Network] icon.
3
The Ethernet setting window appears.
% In Mac OS X 10.5 and later, select [Ethernet], then click [Advanced...].
% In Mac OS X 10.4, select [Built-in Ethernet], then click [Configure...].
4
Click the [TCP/IP] tab.
5
Configure the settings including the IP address and subnet mask according to the settings of the net-
work to which the computer is connected.
6
Click the close button at the top left corner of the window.
% When the [Apply configuration changes] message appears, click [Apply].
Then, add the printer to the computer.
7
Select [System Preferences...] in the Apple menu.
8
Click the [Print & Fax] icon.
% In Mac OS X 10.7/10.8, click the [Print & Scan] icon. In Mac OS X 10.9, click the [Printer & Scanner]
icon.
9
Click [+] in the lower left of the screen.
% In Mac OS X 10.7/10.8/10.9, select [Add Other Printer or Scanner...] or [Add Printer or Scanner...] in
the list that is displayed by clicking [+].
10
Click [IP] or [IP Printer].
11
In [Protocol:], select [Internet Printing Protocol - IPP].
12
In [Address:], enter the IP address for the machine. In [Queue:], enter "ipp".
The printer driver for the machine specified with the IP address is displayed in [Print Using:].
% When the printer driver is displayed, go to Step 14.
% When the printer driver is not correctly displayed, go to Step 13.
