Camera options after a photo is taken, Accessing the graphics folder, Selecting and using the graphics folder – Samsung SGH-A637CWAATT User Manual
Page 112
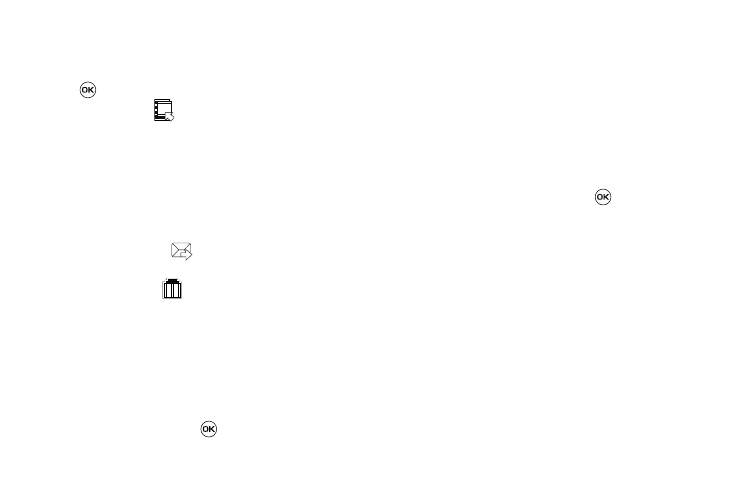
109
Camera Options after a Photo is Taken
After you have taken a photo, you can access various options by
using the soft keys to select an icon. Highlight an option and
press .
Selecting the left icon
gives you the following options:
•
Take photo: allows you to go back to the camera and take another
photo.
•
Send: allows you to attach the graphic to a message, send it to a
Bluetooth device, or send it to HP’s Snapfish
®
.
•
Set as: allows you to set the photo as your Wallpaper or set the photo
as a Caller ID for a contact.
•
Rotate: allows you to rotate the image from Portrait to Landscape.
Selecting the center icon
gives you the option to send your
photo via Message, Bluetooth, or HP’s Snapfish
®
.
Selecting the right icon
gives you a Delete? prompt. Use the
left soft key to answer Y and the right soft key to answer N to the
prompt.
Accessing the Graphics Folder
1.
When the Idle screen displays, press the Menu soft key,
then select My Stuff
➔
Graphics.
2.
Highlight a photo.
3.
To open the photo, press
.
Selecting and Using the Graphics Folder
If you enter the Graphics folder through menu options, and press
the Options soft key before selecting an existing graphic, the
following options list:
•
Download: takes you to the WAP browser so that you can shop and
download graphics.
•
Take Photo: allows you to go back to the camera and take a picture.
•
Create Folder: allows you to create subfolders under the Graphics
folder in which to store pictures that you take.
If you select a graphic but do not press the
key, the following
options are available:
•
View: allows you to view the photo.
•
Send: allows you to attach the graphic to a message, send it to a
Bluetooth device, or send to HP’s Snapfish
®
.
•
Set as: allows you to set the currently selected graphic to be displayed
as your Wallpaper, or you can assign it to a Caller ID.
•
Delete: allows you to delete either Selected or Multiple.
•
Rename: allows you to rename the selected graphic.
•
Move: allows you to move either a Selected or Multiple graphics to one
of the My Stuff (Phone) folders.
•
Copy: allows you to make a copy of the Selected or Multiple graphics
and then send it to one of the My Stuff (Phone) folders.
