My videos – Samsung SCH-U520ZNAUSC User Manual
Page 122
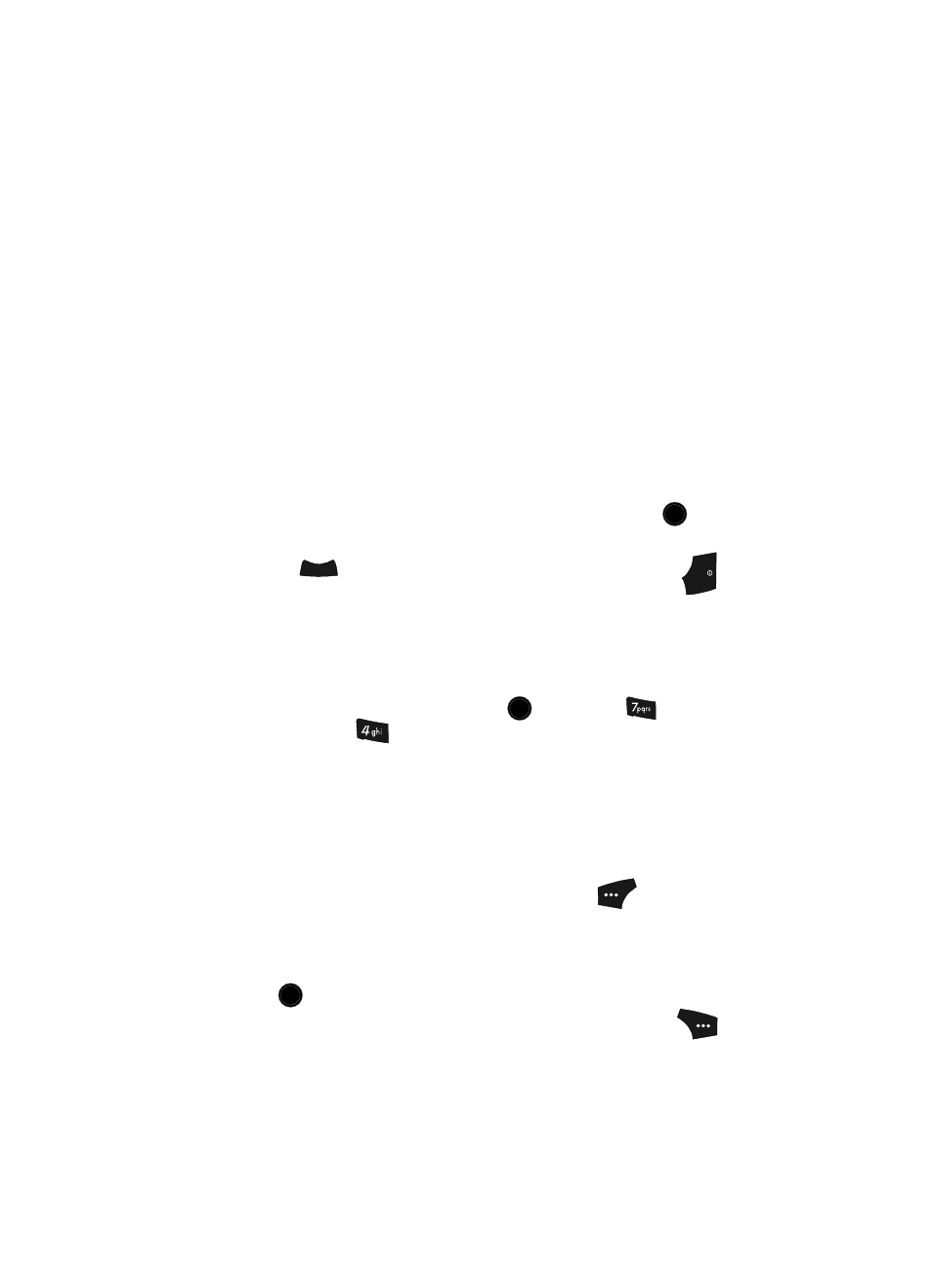
122
• Send — Lets you send the selected image to a specified recipient in a Picture
message.
• Online Album — Lets you send the selected image to an Online Album on your
wireless provider’s server. For details, contact your wireless provider.
• Set As — Lets you assign the selected picture as the Main Wallpaper, Front
Wallpaper, or as the Picture ID for a Contact.
• Slide Show — Shows the available images as a sequence of full-screen
pictures.
• Rename — Lets you rename the picture.
• Move — Lets you move the picture from the phone to the memory card or from
the memory card to the phone.
• Lock / Unlock — Lets you protect the picture from being deleted.
• Erase — Erases a selected picture.
• Erase All — Erases all pictures.
• Picture Info — Displays information about the picture, such as the picture
Name, creation Date and Time, Resolution, and the data Size.
4.
Use the navigation keys to highlight an option, then press the
key to
invoke the selected option.
5.
Press the
key to return to the previous menu, or press the
key
to return to standby mode.
My Videos
My Videos lets you take videos, review your videos, send them as video messages,
and assign your videos as wallpaper on your phone.
1.
In standby mode, press the MENU key (
), then press
(for
Multimedia) and
for My Videos. The My Videos screen appears in
the display.
If there are no videos stored in your phone or on a memory card, “No
Video” appears in the My Videos screen.
If there are videos stored in your phone or on a memory card, up to four
thumbnail images from your videos appear in the My Videos screen.
2.
To take a new video, press the Video (left) soft key (
). The
camcorder view finder screen appears in the display. See “Camera-
Camcorder” on page 90 for more information on recording videos.
3.
To play a video, use the navigation keys to highlight a video, then press the
PLAY (
) key.
4.
For more My Videos options, press the Options (right) soft key (
).
The following options appear in the display:
OK
CLR
END
OK
OK
