Location settings – Samsung SPH-M900ZKASPR User Manual
Page 65
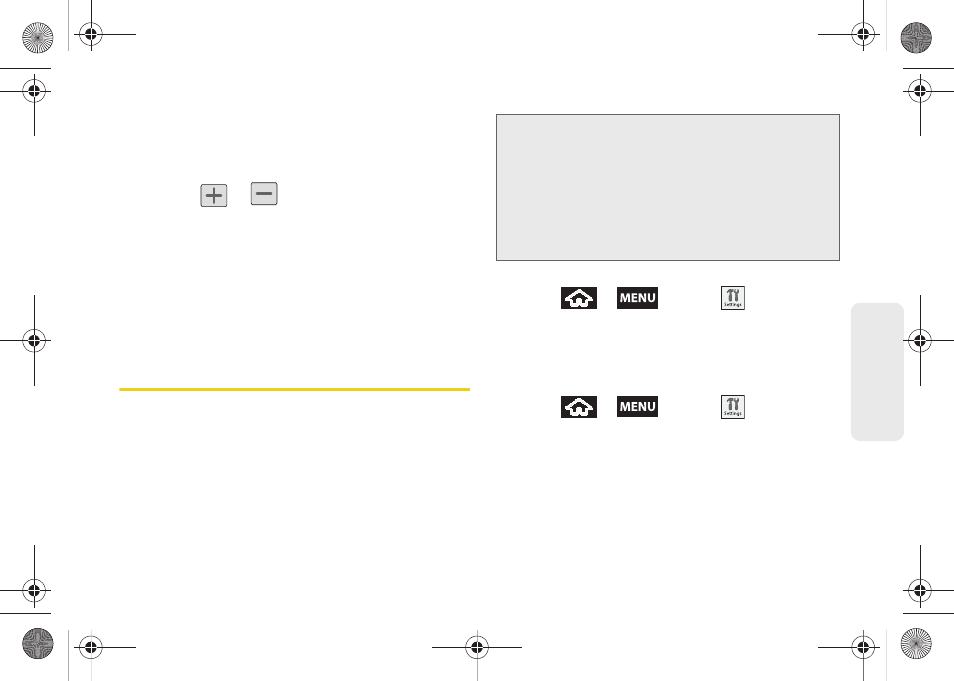
53
Settings
4.
Tap
Select time zone
, then select a time zone from
the onscreen list. Scroll down the list to view
additional time zones.
5.
Tap
Set time
. Adjust the hour and minute by
tapping
or
. Tap the
AM
or
PM
icon to
change the value. Tap
Set
when finished.
6.
Tap
Use 24-hour format
to toggle between using a
12-hour or a 24-hour format.
7.
Tap
Select date format
to select how the date
information is displayed on your device. The
selected date format is also applied to the date
displayed within the device’s Alarm Clock.
Location Settings
Your device is equipped with a Location feature for use
in connection with location-based services.
The Location feature allows the network to detect your
position. Turning Location off will hide your location
from everyone except 911.
To enable your device’s GPS Location feature:
1.
Press
>
and tap
>
Security & location
.
2.
Tap
Enable GPS satellites
. A checkmark indicates
the GPS location feature is enabled.
To enable Location via wireless networks:
1.
Press
>
and tap
>
Security & location
.
2.
Tap
Use wireless networks
. A checkmark indicates
the feature is enabled.
Ⅲ
This service uses available wireless networks to
pinpoint your location within certain applications
such as Google Maps (page 171).
Note:
Turning Location on will allow the network to detect
your position using GPS technology, making some
Sprint applications and services easier to use. Turning
Location off will disable the GPS location function for all
purposes except 911, but will not hide your general
location based on the cell site serving your call. No
application or service may use your location without
your request or permission. GPS-enhanced 911 is not
available in all areas.
SPH-M900.book Page 53 Tuesday, March 2, 2010 10:27 AM
