Downloading an item, My stuff manager – Samsung SPH-M390ZSWVMU User Manual
Page 65
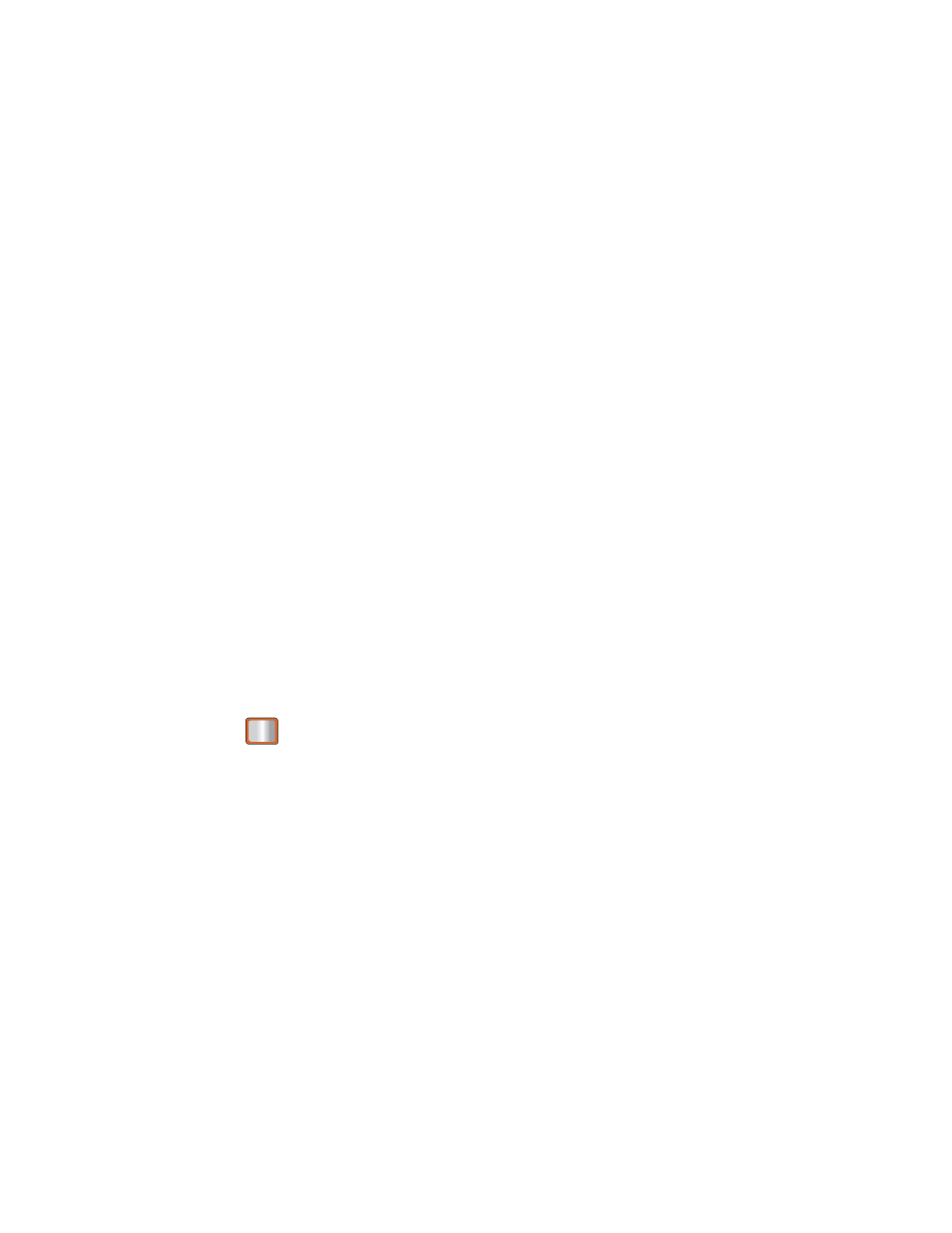
Applications and Entertainment
58
Downloading an Item
Once you’ve selected an item, highlight it and press Menu/OK, or press OK (left softkey) to
download it. You will see a summary page for the item including its title, the vendor, the
download details, the file size, and the cost. Links allow you to view the License Details page,
which outlines the price, license type, and length of license for the download, and the Terms of
Use page, which details the Premium Services Terms of Use and your responsibility for
payment.
Download a Selected Item
1. From the information page, select Buy. (The item will download automatically. When you
see the New Download screen, you have successfully downloaded the item to your
phone.)
Note: If you have not previously purchased an item, you will be prompted to create your
purchasing profile.
2. Select an option to continue:
Select Use/Run/View to assign the downloaded item (or to start, in the case of a
game or an application). Your data session will end, and you will be redirected to the
appropriate phone menu screen.
Select Set as to assign a ringer or wallpaper to a phone function.
Select Settings to configure downloaded games or applications.
Select Shop to browse for other items to download.
Press
to close the browser and return to standby mode.
My Stuff Manager
Whether you purchase your content from your phone or from your online account management
page at www.sprint.com, My Stuff Manager stores all of your purchases and you may download
them to your phone from there.
This is a storage area on the Nationwide Sprint Network that allows you to store all your
purchased files. The files remain in My Stuff Manager until their license terms have expired
–
even after you have downloaded the content to your phone.
This provides you with a convenient place to access information about your downloaded files
without
having to store the information in your phone’s memory.
