Customize parental controls restrictions – Samsung SPH-M390ZSWVMU User Manual
Page 44
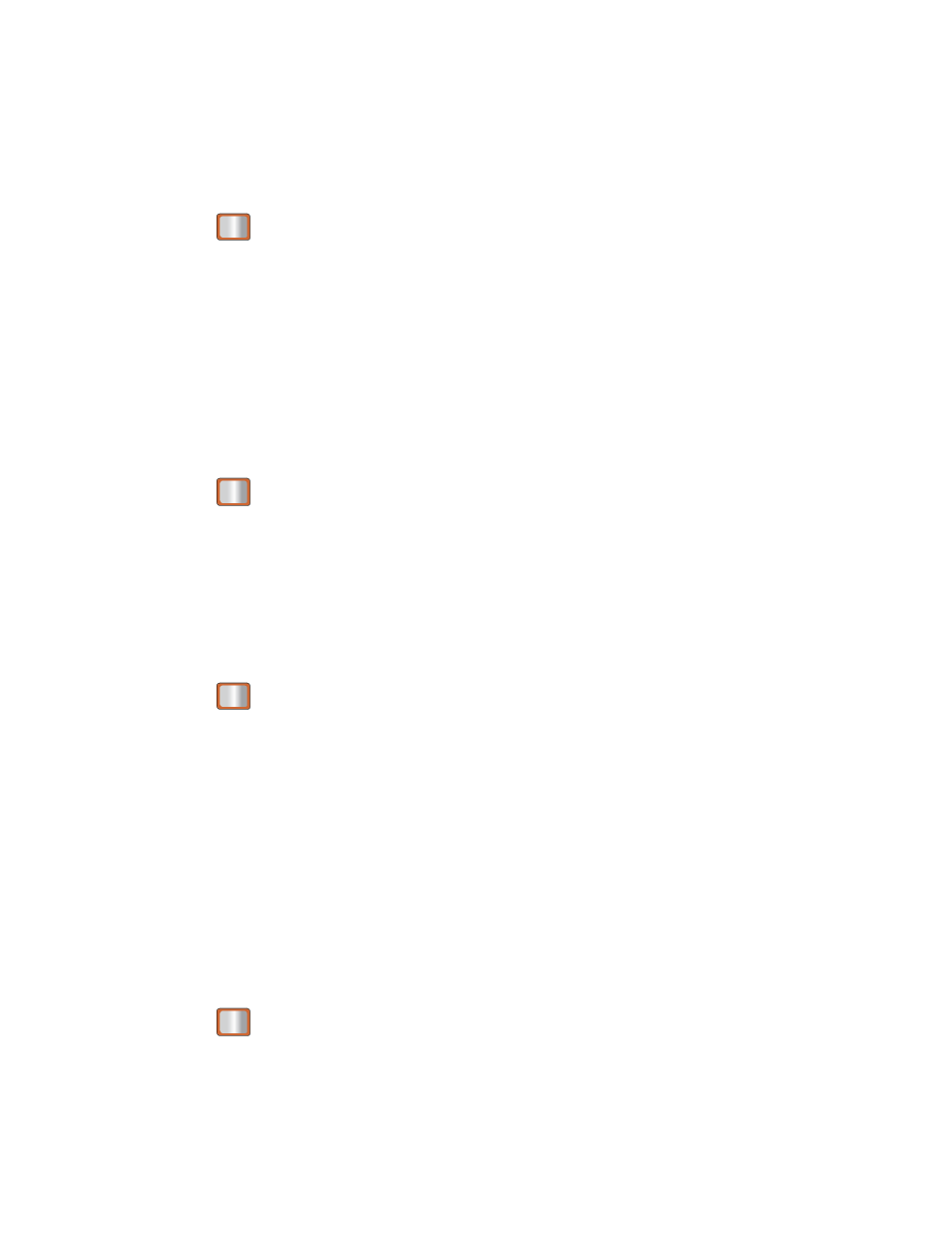
Settings
37
While signed out, you can still place or receive phone calls, check voicemail, and use other
voice services. You may enable data services again at any time.
Enable Parental Controls
1. Press
> Settings > Parental Controls.
2. Use the navigation keys to toggle Parental Controls On.
3. If this is your first time to setup these controls, you will be asked to setup a parental lock
code that manages the areas that will be locked via this menu.
Enter a new four-digit Lock code.
Re-enter the new code and press DONE (left softkey).
Disable Parental Controls
1. Press
> Settings > Parental Controls.
2. Use the navigation keys to toggle Parental Controls Off.
3. Enter your four-digit code and press DONE (left softkey).
Changing the Parental Control Code
You can change your parental control code.
1. Press
> Settings > Parental Controls > Change Parental Control Code.
2. Enter a new four-digit Lock code into the keypad.
3. Re-enter the new Lock code and press DONE (left softkey).
Customize Parental Controls Restrictions
Customize your parental controls options, such as preventing outgoing calls, restricting text
messaging, Web access, or camera use.
Note: The Parental Control Restrictions that you set on your phone do not reflect those
configured on Sprint.com. For online configuration information, sign in to
select the My Preferences tab, and select a control feature within Limits and
Restrictions.
1. Press
> Settings > Parental Controls > Restriction.
2. Read the disclaimer and press CONTINUE (left softkey)
3. Select any of the following buttons to either activate or deactivate an option.
