Microsoft exchange email (outlook) – Samsung SGH-T959HAVTMB User Manual
Page 112
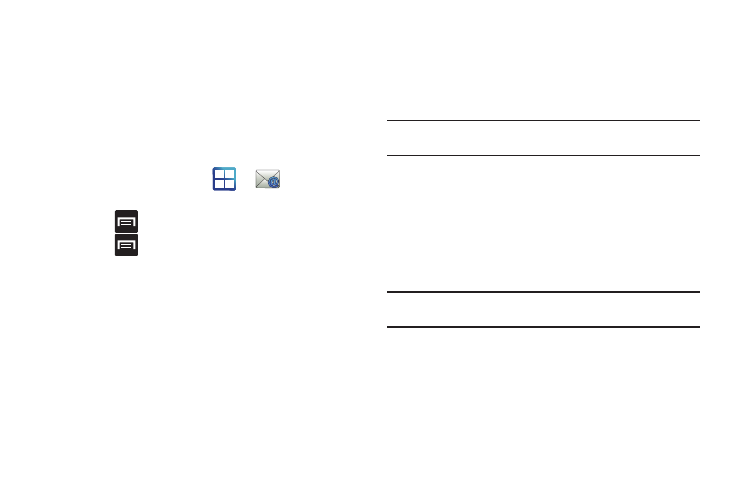
107
Microsoft Exchange Email (Outlook)
Your phone also provides access to your company’s Outlook
Exchange server. If your company uses either Microsoft
Exchange Server 2003 or 2007, you can use this email
application to wirelessly synchronize your email, Contacts, and
Calendar information directly with your company’s Exchange
server.
Setting Up a Microsoft Exchange Email account
1.
From the Home screen, tap
➔
(Email).
2.
If you already have other email account setup:
• Press
and then tap
Accounts.
• Press
and then tap
Add account.
– or –
Enter your Email address and Password information, and
then tap Next. Consult your Network or IT Administrator for
further details and support.
• Email address: your Outlook work email address.
• Password: typically your network access password (case-
sensitive).
3.
Tap Microsoft Exchange ActiveSync (from the add new
email account screen).
4.
Enter a Domain, and confirm your Username, and Password
information and tap Next.
• If your network requires SSL encryption, tap the Accept all SSL
certificates field to place a check mark in the box and activate this
additional level.
Important!: If your exchange server requires this SSL feature, leaving this
field unchecked can prevent connection.
5.
If prompted with a connection or Auto discover failed error,
tap OK and manually enter your Exchange server
information within the appropriate field.
• Exchange Server: your exchange server remote email address.
Typically starts with mail.XXX.com. Obtain this information from
your company network administrator. Do not accept the default
entry as this is a guess based on returned information.
Important!: It is recommended that you delete any text in the Exchange
server field and enter your server information manually.
6.
With the new server information entered, tap Done
➔
Next.
7.
Read the on-screen activation disclaimer and, if prompted,
tap Yes.
8.
Adjust the various on-screen configuration fields and tap
Next.
