Terminal application settings, Figure 11, Putty terminal application – Vaisala GMP231 User Manual
Page 29: Terminal application settings on pa
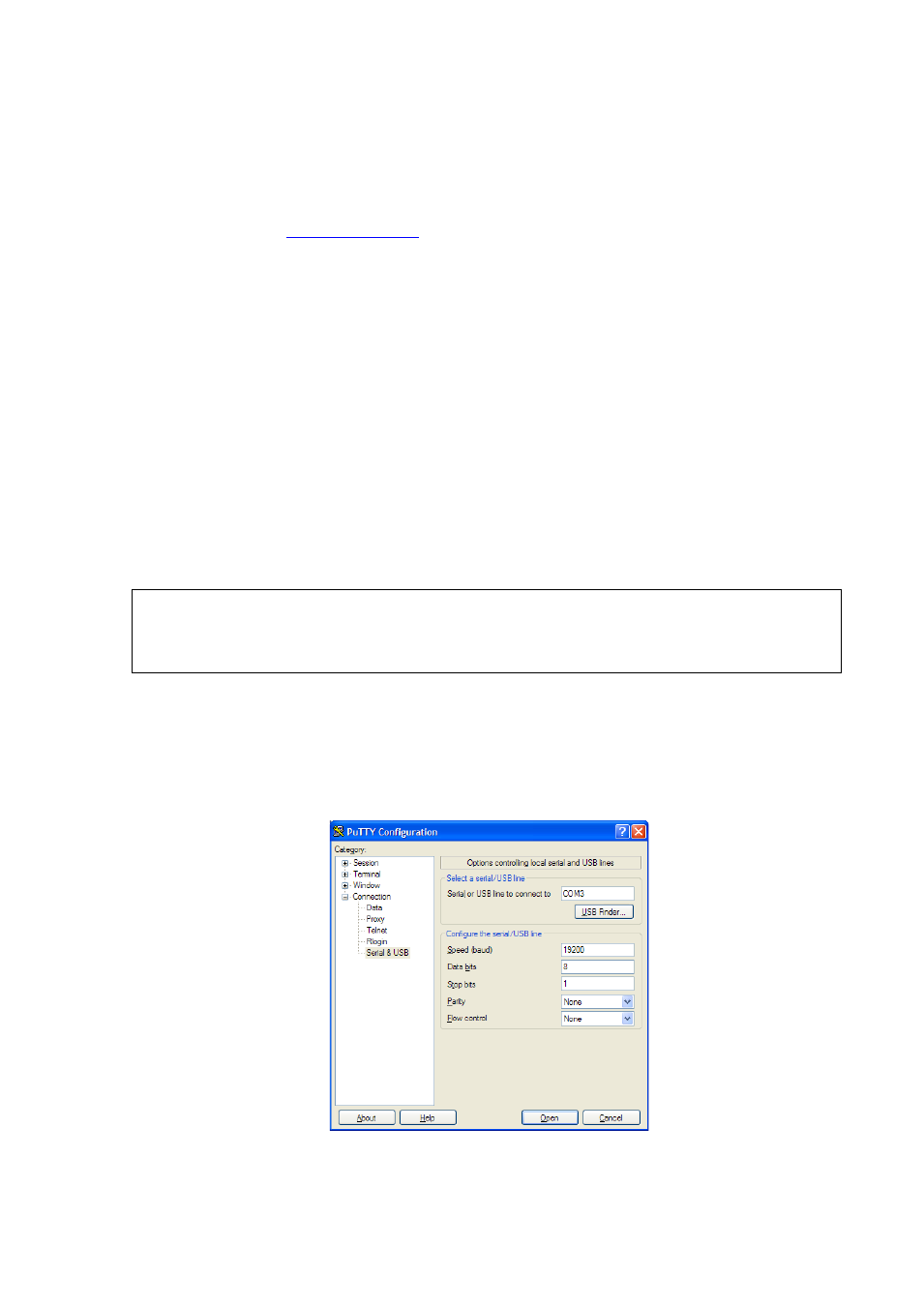
Chapter 4 ____________________________________________________ Vaisala Industrial Protocol
VAISALA ________________________________________________________________________ 27
Terminal Application Settings
The steps below describe how to connect to the probe using the PuTTY
terminal application for Windows (available for download at
and a USB computer connection cable:
1.
Connect the USB serial interface cable between your PC and the
M12 connector of the probe.
2.
Start the PuTTY application.
3.
Select Connection > Serial & USB and check that the correct
COM port is selected in the Serial or USB line to connect to field.
If you are using the PuTTY terminal application supplied by
Vaisala, you can press the USB Finder button to open the Vaisala
USB Instrument Finder program.
4.
Check that the other serial settings are correct for your connection,
and change if necessary. Flow control should be set to None unless
you have a reason to change it.
5.
Click the Open button to open the connection window and start
using the serial line.
NOTE
If PuTTY is unable to open the serial port you selected, it will show you
an error message instead. If this happens, restart PuTTY and check the
settings.
6.
You may need to adjust the Local echo setting in the Terminal
category to see what you are typing on the serial line. To access the
configuration screen while a session is running, click the right
mouse button over the session window, and select Change
Settings... from the pop-up menu.
0807-004
Figure 11
PuTTY Terminal Application
