Solve scan problems, Scanner did nothing, Scan takes too long – HP Officejet Pro 8610 e-All-in-One Printer User Manual
Page 153
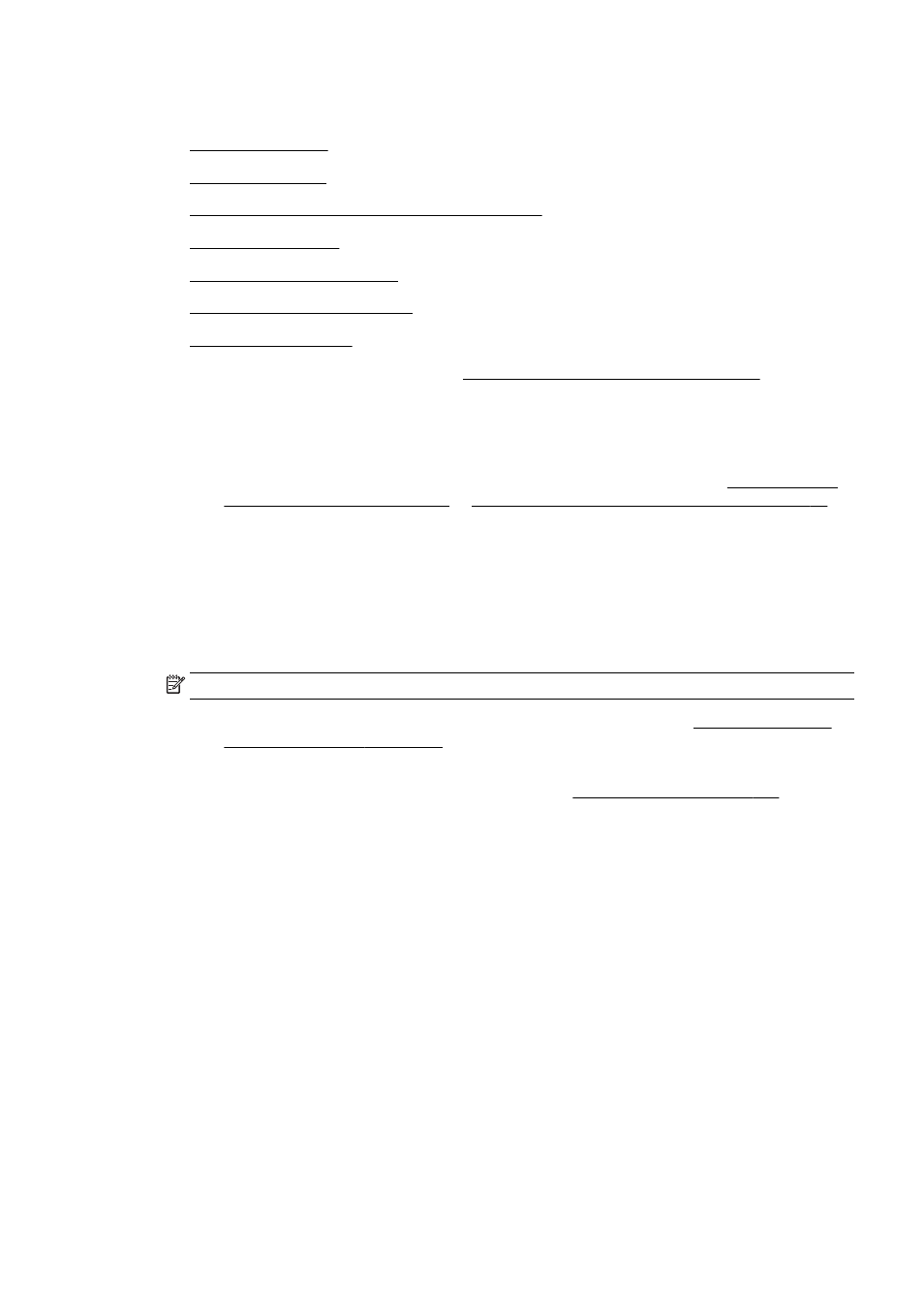
Solve scan problems
●
●
●
Part of the document did not scan or text is missing
●
●
●
Unable to scan to network folder
●
Learn more about how to solve scan issu.
Scanner did nothing
●
Check the original
◦
Make sure that the original is loaded correctly. For more information, see Load an original
on the scanner glass on page 27 or Load an original in the document feeder on page 28.
●
Check the printer
◦
The printer might be coming out of Sleep mode after a period of inactivity, which delays
processing a short while. Wait until the printer displays the Home screen.
●
Check the HP software
Make sure that the HP software provided with the printer is installed correctly.
NOTE: If you do not scan frequently, you can choose to turn off the feature.
◦
(Windows) Open the HP printer software. For more information, see Open the HP printer
software (Windows) on page 37. In the window that appears, go to the Scan section under
Print, Scan & Fax, select Scan a Document or Photo.
◦
(OS X) Open HP Utility. For more information, see HP Utility (OS X) on page 117. Under
Scan Settings, select Scan to Computer, and ensure that Enable Scan to Computer is
selected.
Scan takes too long
Scanning with higher scan resolution takes longer and results in larger file sizes. Lower the resolution
to scan more quickly.
Part of the document did not scan or text is missing
●
Check the original
◦
Make sure that you loaded the original correctly.
ENWW
Solve scan problems 137
