Choose type of application, Entering an application name, Using the create a virtual library wizard – HP StorageWorks All-in-One SB600c Storage Blade User Manual
Page 25: Accessing the virtual library wizard, Configure your virtual library
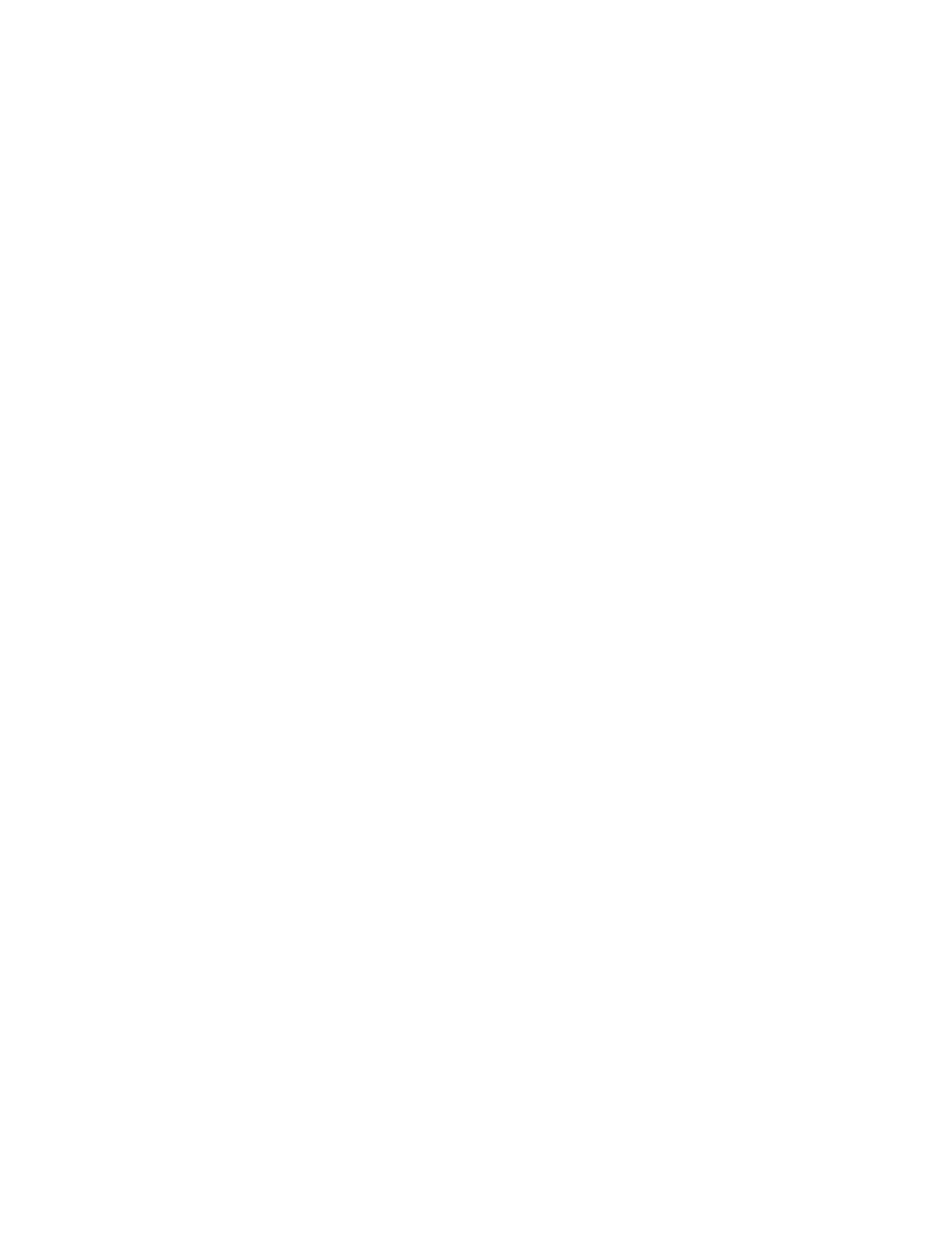
To access the Host a User-Defined Application Wizard
1.
In the Actions pane, select Host a User-Defined Application.
The Host a User-Defined Application Wizard welcome page opens.
2.
Click Next to open the Choose type of Application page (see
Entering an application server name
).
Choose type of application
1.
Select the type of application for hosting a user-defined application:
• Remote Windows Application- ASM will provision storage for the application and expose
the storage to the given server as an NTFS volume over the iSCSI protocol. This is the
recommended option for most scenarios. The All-in-One Storage Manage agent must be
installed on the application server to use this option.
• iSCSI LUN- Allows you to connect to remote servers. You will need to install an initiator
on your host server.
• Local storage only- Creates a volume on your All-in-One Storage System
2.
Click Next to open the Enter an Application Name page (see
Entering an application name
Use the Enter an Application Name page to enter a name for the application. This name will be used
anywhere the application is referenced in ASM, so it must be a unique name.
1.
Enter a name for the application.
2.
When you are done, click Next to open the Storage Allocation page (see
Using the Create a Virtual Library Wizard
The wizard helps you create a virtual library for disk-to-disk backup on your All-in-One Storage System.
You will then be able to manage the storage for the virtual library through ASM.
Accessing the Virtual Library Wizard
To access the Create a
1.
In the Actions pane, select Create a Virtual Library.
The Create a Virtual Library welcome page opens.
2.
Click Next to open the Configure virtual library page (see
Configure your virtual library
Configure your virtual library
To configure your virtual library, do the following:
1.
In the name dialog box, type a name for your virtual library.
2.
In the number of slots field, type or use the arrows to indicate how many slots are needed for
your virtual library.
3.
Click Next. This will open the Storage Allocation page. See
Allocating space for components
for
more information on how to allocate space for components.
All-in-One Storage Manager
25
