Defining user interface options, Add an all-in-one storage system, Remove an all-in-one storage system – HP StorageWorks All-in-One SB600c Storage Blade User Manual
Page 17
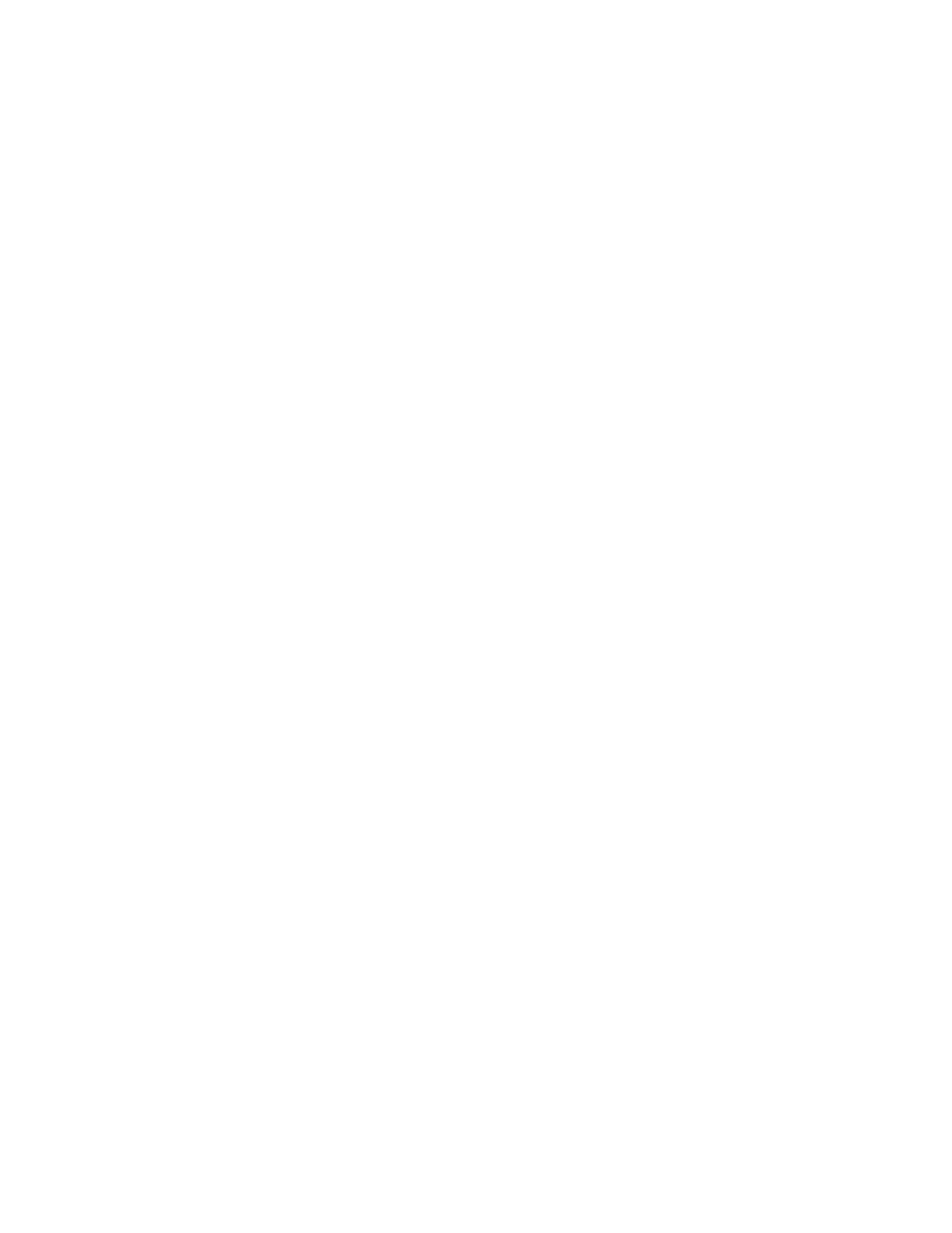
Defining user interface options
ASM allows you to customize the user interface color and scale settings.
Changing color settings
Changing color settings customizes the color used in the content pane to display the different types of
storage, volumes, and servers. Colors help distinguish the different types of storage, storage areas,
and servers from each other.
1.
In the Actions pane, select Tools > Options.
The Configure Options window opens.
2.
Click the Colors tab.
3.
Select an item in the Items list and a color in the Color drop-down menu.
4.
When your color selections are complete, click Apply to apply the color settings to the content pane.
5.
Click OK.
Scaling display settings
Changing the scaling settings customizes the size at which each application area or shared folder is
displayed in the content pane. You can choose to scale each application area and shared folder so that
it is displayed in proportion to its capacity (allocated storage size), or so that all the application areas
and shared folders are displayed at the same size.
1.
In the Actions pane, select Tools > Options.
The Configure Options window opens.
2.
Click the Scaling tab.
3.
Select the storage-display proportion setting:
• According to capacity, using automatic scaling—Displays logical disks and volumes, and
application areas according to relative size, but leaves the display readable.
• All as the same size—Displays logical disks and volumes, and application areas as the
same size.
4.
Click Apply to apply your change.
5.
Click OK.
Add an All-in-One Storage System
You may add another All-in-One Storage System for the ease of managing more than one All-in-One
from the same console. To add another All-in-One Storage System:
1.
Click on Add All-in-One Storage System in the Actions pane.
2.
A dialog box will open. Enter the hostname or IP address of the All-in-One Storage System to
add.
3.
The added All-in-One Storage System will appear in the Navigation pane.
Remove an All-in-One Storage System
To remove an added All-in-One Storage System:
1.
Click on Remove All-in-One Storage System.
2.
A window will appear, asking if you would like to remove the All-in-One Storage System
3.
Click Yes.
All-in-One Storage Manager
17
