About the storage systems tree, Viewing current storage system information, 149 viewing current storage system information – HP XP Array Manager Software User Manual
Page 149
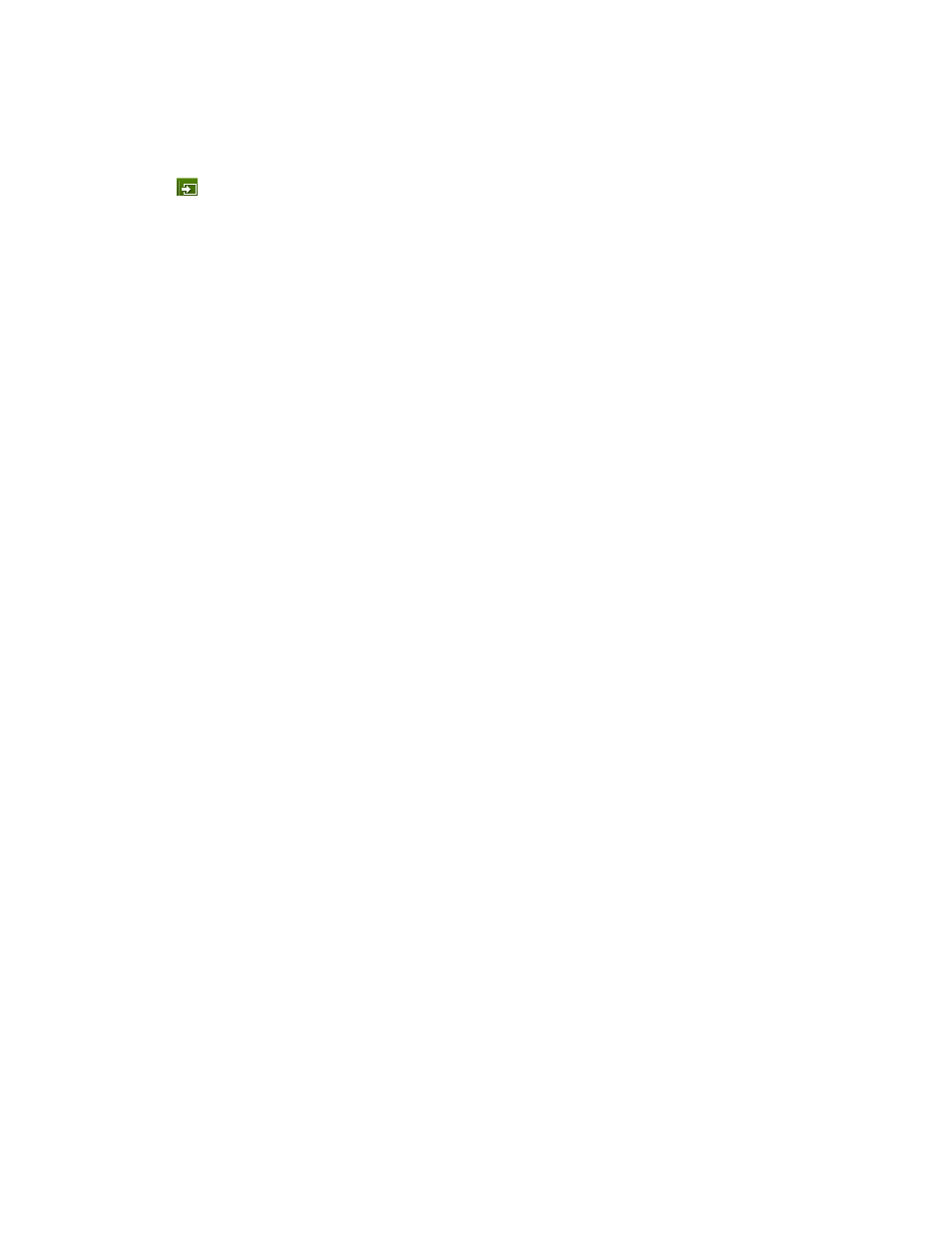
•
To minimize a report down to only the title bar, click on the double arrows on the left of the title
bar. When minimized, click again to expand the report to the original size.
•
Use the close icon to remove the report from the dashboard, which also clears the check box for
the report in Dashboard Settings. To restore the report, select the appropriate checkbox in Dash-
board Settings.
•
To review the details of any dashboard report click the arrow icon
.
Any customization that you make is retained by Command View AE Suite for the next time you log
in.
Related topics
• About checking system status in the dashboard
About the Storage Systems tree
HP StorageWorks P9000 Command View Advanced Edition Suite lists registered storage systems
and provides information summaries in the Storage Systems tree on the Resources tab.
The Storage Systems tree lists:
•
Storage systems
•
THP/Smart Pools
•
Parity groups
•
Volumes
• Open-Allocated
• Open-Unallocated
• Open-Reserved
• Mainframe-Unspecified
•
External Storage
The Storage Systems tree is the starting point for changing the configuration of these resources.
Related topics
• Viewing current storage system information
Viewing current storage system information
Configuration information for all managed resources is available on the Resources tab.
1.
On the Resources tab, select Storage Systems.
2.
Select the parent group from the Storage Systems tree to view a volume summary and additional
detailed information in the application pane.
3.
Click on the link for a storage system to access additional details.
4.
Continue to view more details by clicking the links on subsequent views.
Related topics
• About the Storage Systems tree
User Guide
149
