Help, Navigation menu, Initial switch configuration – HP Storage EVA Capacity Upgrades User Manual
Page 17: Step 1: verify the date and time, Step 2: change the password
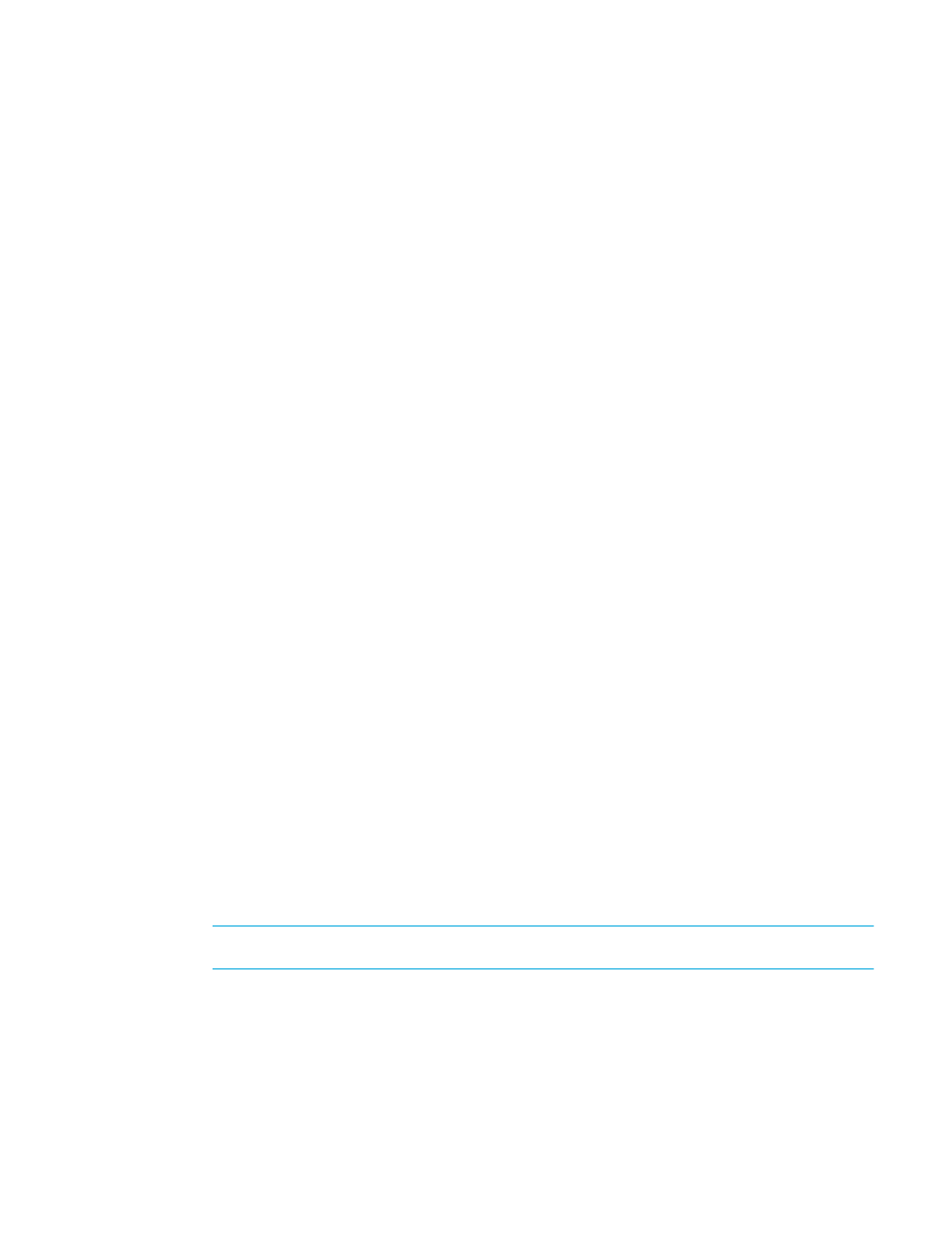
30-10022-01 loop switch user guide
17
1.
Click Reset.
A message box confirming the switch reset is displayed.
2.
Click OK.
The switch will reset.
Help
The Web Manager’s Help button provides a link to online product documentation and firmware
downloads available on the HP Web site (www.hp.com/go/852switch).
To access documentation and firmware, click Help.
Navigation Menu
The navigation menu provides a list of options for configuring and monitoring the switch. Clicking a
menu item displays the selected Web Manager page.
To ensure that the most current information is displayed, use the navigation menu instead of the
browser’s Back and Next buttons, which usually display cached copies and may not reflect current
switch information.
Initial Switch Configuration
Once a network connection has been established with the switch, use the Web Manager to perform
some basic switch configuration tasks:
•
Verify the switch’s date and time settings.
•
Change the switch’s password.
•
Change the switch’s name.
For additional information on Web Manager features and functionality, see
Step 1: Verify the Date and Time
During the initial Web Manager session, or anytime the switch is reset, the switch’s date and time will
automatically be set to the host system’s date and time. This information is displayed at the top of the
Switch Information page.
To change the current date or time, see
“Configuring Date and Time Settings” on page 37
additional information.
Step 2: Change the Password
The default password is set at the factory to “password”. Change the default password to secure the
switch and guarantee that any configuration changes are only performed by registered users.
To change the password:
1.
Click Change Password.
The Change Password page is displayed.
2.
Enter the new password in the New Password text box.
NOTE:
The password must be between 1 and 80 characters in length and is case sensitive.
3.
Enter the new password again in the Confirm New Password text box.
4.
Click Submit.
If you have not previously logged in to the switch, you will be prompted to do so. See
“Submitting Changes” on page 15
for additional information.
The page displays the submission update result, and should state that the password was
updated successfully.
