Viewing mp blade usage data – HP XP Performance Advisor Software User Manual
Page 346
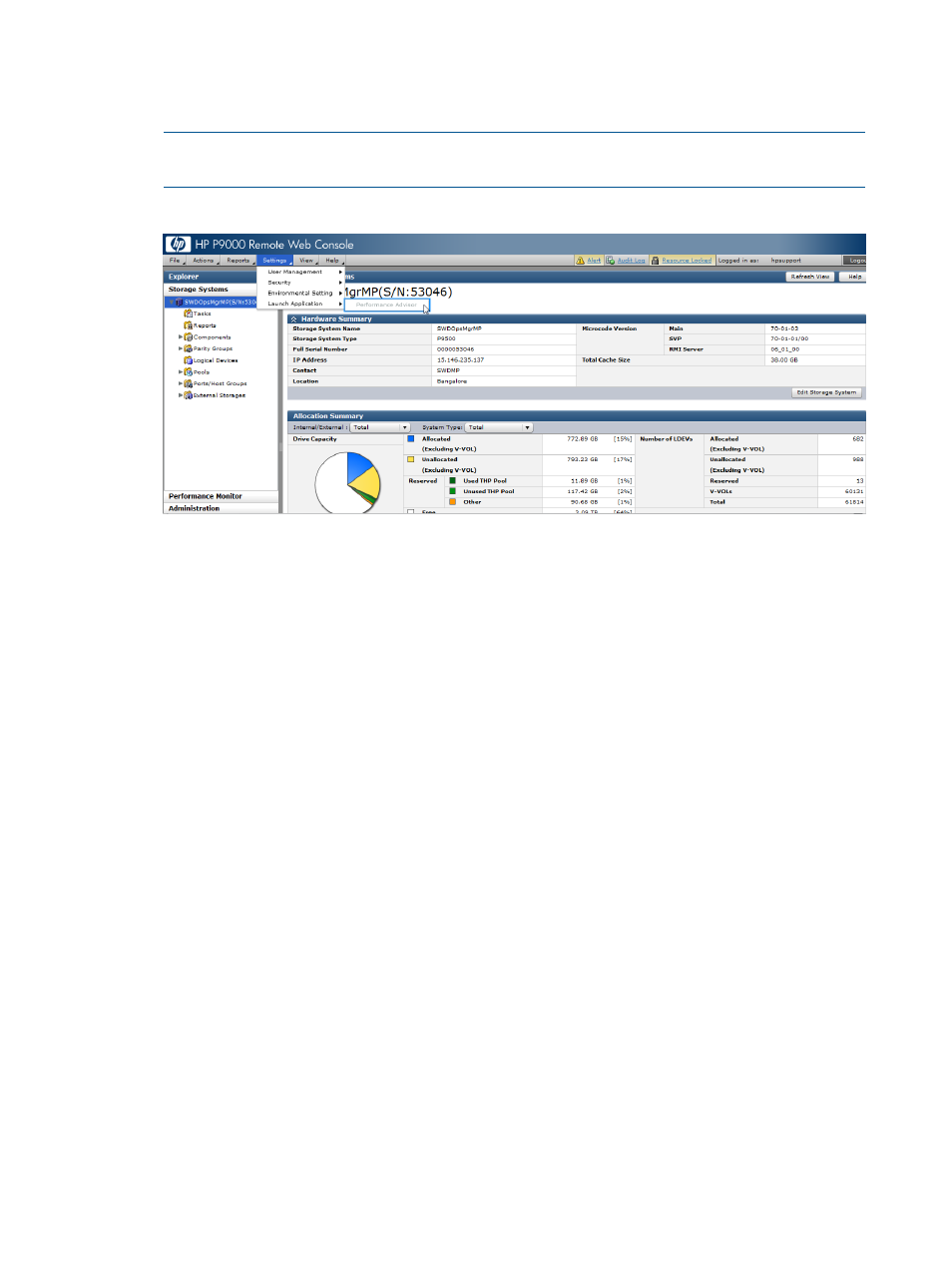
5.
Click Settings+Launch Application+Performance Advisor.
If you have updated a different session name in the appDefinition.xml file, that session
name appears when you click Settings+Launch Application.
NOTE:
If none of the components are selected, the session will be in the disabled mode.
The session is enabled only when you select a particular component.
Figure 34 HP P9000 Remote Web Console screen
The session opens in a separate browser window. P9000 Remote Web Console combines
the
file with the
launches HP XP P9000 Performance Advisor.
When you launch a HP XP P9000 Performance Advisor session for the first time, you are
prompted to provide a user name and password. After the login credentials are validated,
the session is active for 24 hours. The data displayed in HP XP P9000 Performance Advisor
is for the past one week.
Viewing MP blade usage data
Consider the scenario of a set of MP blades. You want to know which MP blade has relatively less
busy time, so that you can assign LDEVs to that MP blade. HP XP P9000 Performance Advisor
helps you to obtain this data by providing the average utilization, processing types, and the top
20 consumers data for each MP blade. You can view the relative performance of each MP blade
and select the MP blade that is less busy over a period of time.
Complete the following steps:
1.
Complete steps 1 and 2 mentioned for
“Launching HP XP P9000 Performance Advisor”
.
2.
Select Components in the list displayed for the P9000 disk array serial number.
3.
Select DKC-0 or DKC-1 from the list.
4.
In the right work area, select the MP blade record for which you want to view summary and
utilization data in HP XP P9000 Performance Advisor.
346 Launching HP XP P9000 Performance Advisor from other Storage products
