Related topics, Creating a custom software baseline – HP Insight Foundation Software for ProLiant User Manual
Page 22
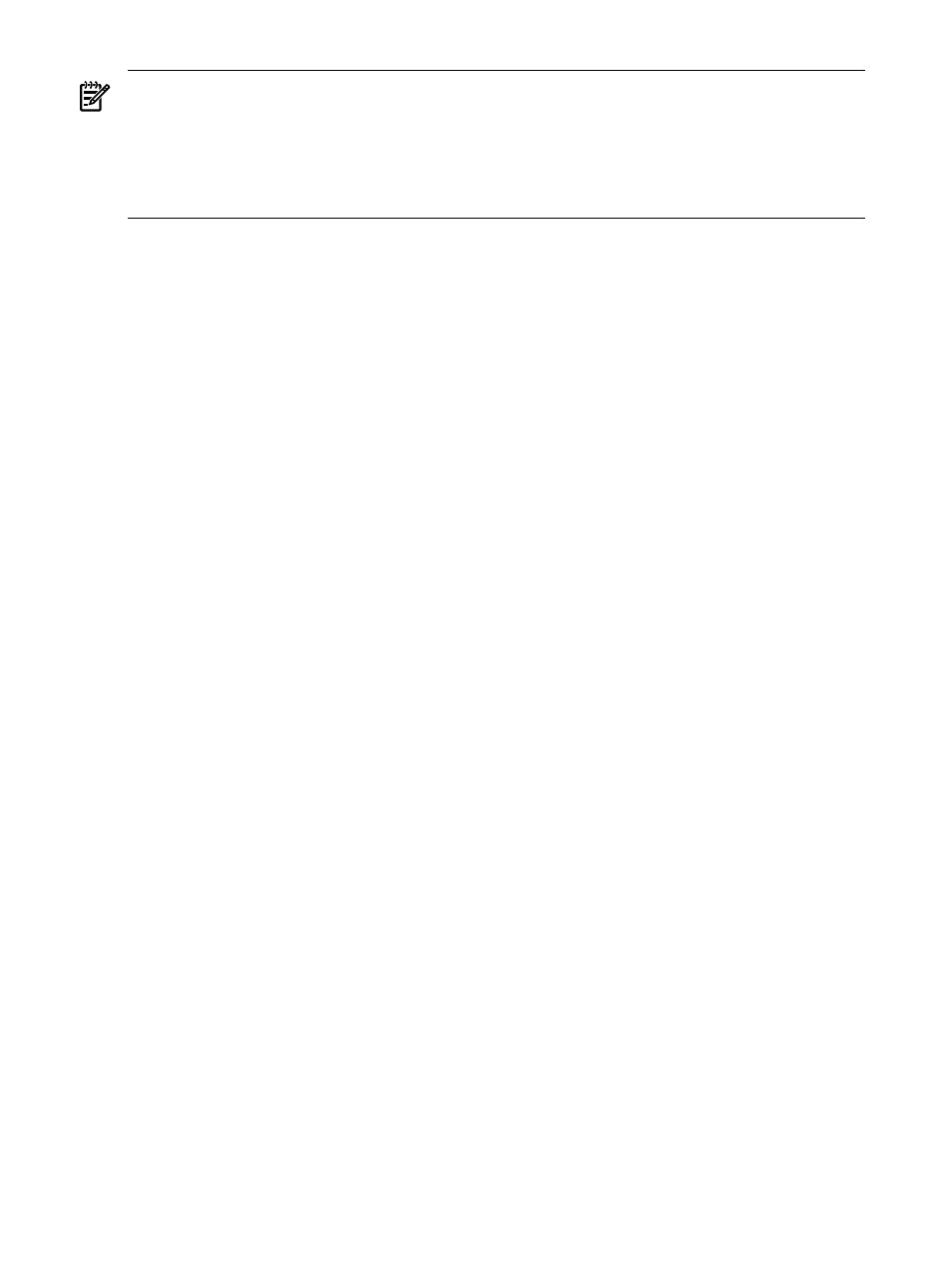
NOTE:
You can install ProLiant Support Packs from the HP SmartStart CD. Refer to
to learn how to update the repository from the HP SmartStart CD.
NOTE:
This feature is only supported on the Internet Explorer browser, and you must have configured your
security settings to allow downloading and installing the Version Control Upload (ActiveX) Control.
NOTE:
For information regarding Microsoft Internet Explorer Security Settings, refer to
.
To upload a ProLiant or Integrity Support Pack:
1.
Click the Home tab. The Home page appears.
2.
Click the Upload a Support Pack link. The HP ProLiant and HP Integrity Support Pack page
appears.
a.
To select a folder that contains ProLiant and Integrity Support Packs, click Browse and select
directories that contain ProLiant and Integrity Support Packs you would like to upload into the
repository. The Select HP ProLiant and HP Integrity Support Pack Folders dialog box appears.
Note: You might have to browse to subdirectories to find the ProLiant or Integrity Support Pack for
which you are searching.
b.
A checkbox appears next to any folder containing the ProLiant or Integrity Support Pack. Select
the folders to include the desired paths in the upload list. Click OK. The Upload HP ProLiant and
HP Integrity Support Packs
page appears.
Note: When the Upload HP ProLiant and HP Integrity Support Packs page appears, a Security
Warning
dialog box might display alerting you that a component that has access to their file system
is being installed on the system. If this Security Warning dialog box appears, click Yes to install
the component. If you do not want to install the component, which is required to upload the ProLiant
and Integrity Support Packs, click No.
3.
Verify that you want the selected ProLiant or Integrity Support Packs uploaded to the VCRM, and click
Upload
to begin copying the files to the VCRM's repository directory.
Note: Before you click Upload, you can deselect any ProLiant and Integrity Support Pack shown to
remove it from the list, and it will not be uploaded.
4.
After clicking Upload, the Upload Progress section appears. The Current Task field, located in the
Upload Progress section, refers to the file that is being uploaded. The Progress bar indicates the status
of the file that is currently being uploaded. You can click Cancel to abort the upload process. If you
click Cancel, a message appears asking you if you are sure you want to cancel the operation. Click
OK
, and the upload is canceled as soon as the current task is completed.
Note: The Progress bar, located in the bottom of the browser window, indicates the status of the task
currently being executed, while the one in the Upload Progress section shows the overall progress for
all files being uploaded.
5.
After the upload is complete, click Close to close the upload window and refresh the VCRM display.
Note: The upload task is complete when the files have been transferred from the local system to the
VCRM. For performance reasons, transferred files are queued for cataloging as a separate activity at
the VCRM server, meaning that upon completion of the upload, not all of the files will immediately
appear in the catalog, and uploaded ProLiant and Integrity Support Packs may be marked as invalid
until all files have been cataloged, usually within a few minutes.
Related topics
•
Viewing a custom software baseline
•
Viewing recently added HP ProLiant and HP Integrity Support Packs
•
Creating a custom software baseline
The
HP Version Control Repository Manager
(VCRM) enables you to create
based
on the selected software components or
HP ProLiant and Integrity Support Packs
22
Navigating the software
