Related topics – HP Insight Foundation Software for ProLiant User Manual
Page 16
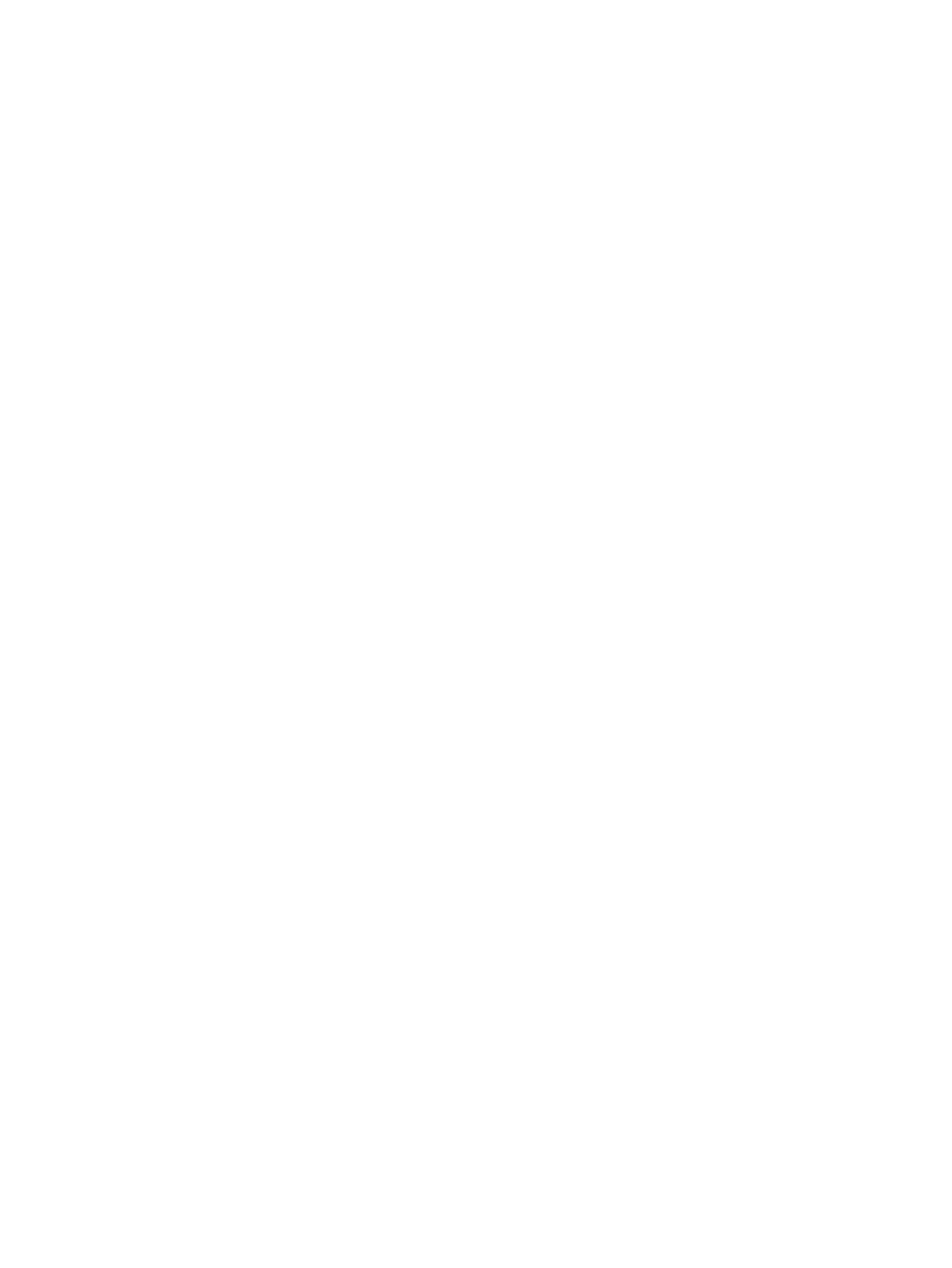
5.
The CSP directory contains a Linux directory for Linux-related Support Packs and a Windows NT®
directory that contains all of the components and support packs and an XML file for each supported
Microsoft operating system. Click Linux or NT depending on the type of Support Packs with which you
want to populate your repository.
6.
After you have opened one of the directories, select all of the Support Pack files, click Edit from the
Windows Explorer toolbar, and select Copy.
7.
From Windows Explorer, navigate to the repository directory, for example, c:\repository. Click
the repository directory.
8.
From the Microsoft Windows Explorer toolbar, click Edit and select Paste. The Support Packs are
copied into the c:\repository directory. The repository is now populated.
9.
From the c:\repository directory, select a component. Right-click the component and select
Properties
. Note that the file is read-only. For the VCRM to allow component configuration, a component
cannot be read-only. Deselect the read-only attribute and click OK.
Updating the repository manually from the HP SmartSetup CD
When you are logged in locally at the system where the VCRM is installed, you can update the repository
by performing a manual copy of files from the HP SmartSetup CD to the repository directory on your local
system.
To populate the repository with Integrity Support Packs from the HP SmartSetup CD 3.2 or later:
1.
Insert the HP SmartSetup CD in the CD-ROM drive on the system with the VCRM installed.
2.
From Windows Explorer, navigate to
3.
Click Edit
→Select All.
4.
Click Edit
→Copy.
5.
Navigate to
c:\repository and click Edit
→Paste.
Related topics
•
Copying items to another repository
•
Deleting items from the repository
16
Getting started
