Related topics, Uploading support packs – HP Insight Foundation Software for ProLiant User Manual
Page 21
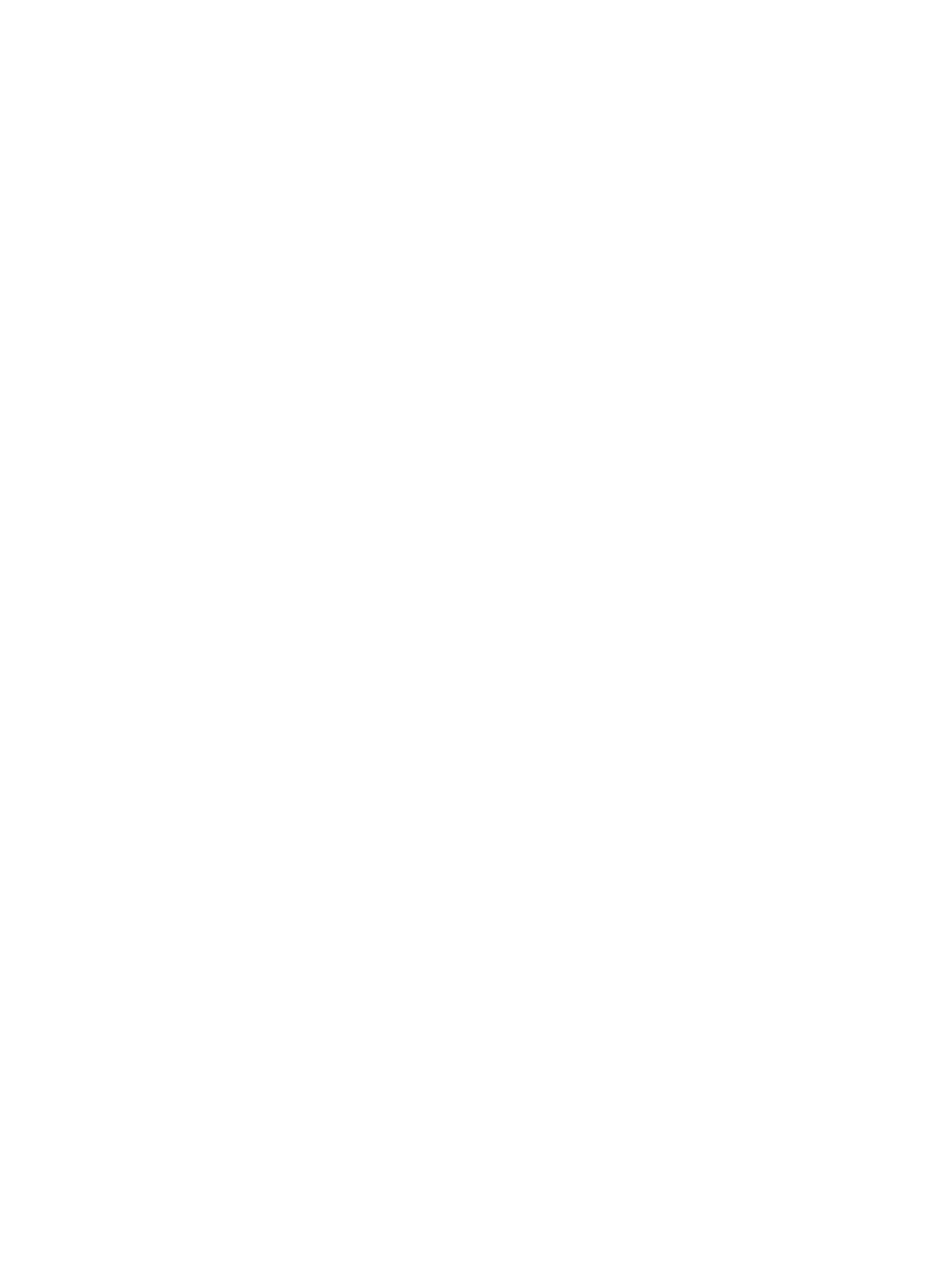
a.
Select the Enable automatic downloading of new HP ProLiant and HP Integrity Support
Pack and components from Hewlett-Packard's website at a specified interval and time
option if you want the repository to automatically update.
Note: If you select the option to automatically receive updates, the Download schedule settings
enable you to configure the frequency and times that you want to automatically update.
b.
In the Interval between updates field, select how often you want to update automatically from
the dropdown menu.
c.
In the Day of Week and Time of Day fields, select the day of the week that you want to
automatically update from the dropdown menu, then in the next field, select the time you want to
automatically update from the dropdown menu.
Note: If you select one day or two days from the Interval between updates option, the Day of
Week
option is unavailable because the update happens daily, or every two days, from the day
you made the selection.
Note: If the VCRM service does not connect to the Internet through a proxy server, proceed to step
5.
d.
In the Proxy field, enter the proxy server name and click Set Proxy Server. The Proxy Server
Settings
dialog box appears.
Note: The proxy settings enable you to set the name or IP address of a proxy server, the proxy port,
login name, and password for the proxy server. To configure a proxy server, the server name must
be entered, but the other fields can be left blank if appropriate. If you do not enter a server name,
the other values are not saved.
e.
In the Proxy Server Name field, enter the name of the proxy server. Clear this field to remove all
proxy server settings.
f.
In the Port field, enter the port address. This value is ignored if the Server Name is blank.
g.
In the Proxy Server Login field, enter a login name. You can leave this blank if the proxy does
not require authentication.
Note: If you are using an authenticating proxy server and have supplied a login user name in this
field, you might need to configure the VCRM Windows (Win32) service to log on with a user
account, instead of LocalSystem, which is the default.
h.
In the Password field, enter the password associated with the Proxy Server Login you just
entered. This field is ignored if the Login field is blank.
i.
Click OK. Your new proxy settings are saved and you are returned to the Automatic Update
Settings
dialog box. Click Cancel to return to the Automatic Update Settings dialog box, if
you do not want to enter the proxy server settings. The configuration you specified appears in the
wizard.
j.
When the upload task completes, view the Log to confirm that all of the ProLiant and Integrity
Support Packs and components were successfully uploaded to the VCRM.
6.
Click Reset to return the settings back to the previous settings, Back to return to the previous page, or
Cancel
to abort the operation. If you have enabled the automatic update feature, the connection is
tested at this time. If an error occurs, the settings are not saved, and you remain on the automatic update
settings page to correct any errors.
7.
Click Finish. Your changes are saved successfully. Click Close, and you are returned to the VCRM
Homepage.
Related topics
•
•
Viewing a custom software baseline
Uploading support packs
This feature enables you to browse for
HP ProLiant and Integrity Support Packs
on drives and CDs accessible
to your local system, and have those ProLiant and Integrity Support Packs copied into the Version Control
Repository directory.
Home
21
