Viewing failed dependencies, Selecting bundles, Viewing failed dependencies selecting bundles – HP Smart Update Manager (User Guide) User Manual
Page 26: Selecting
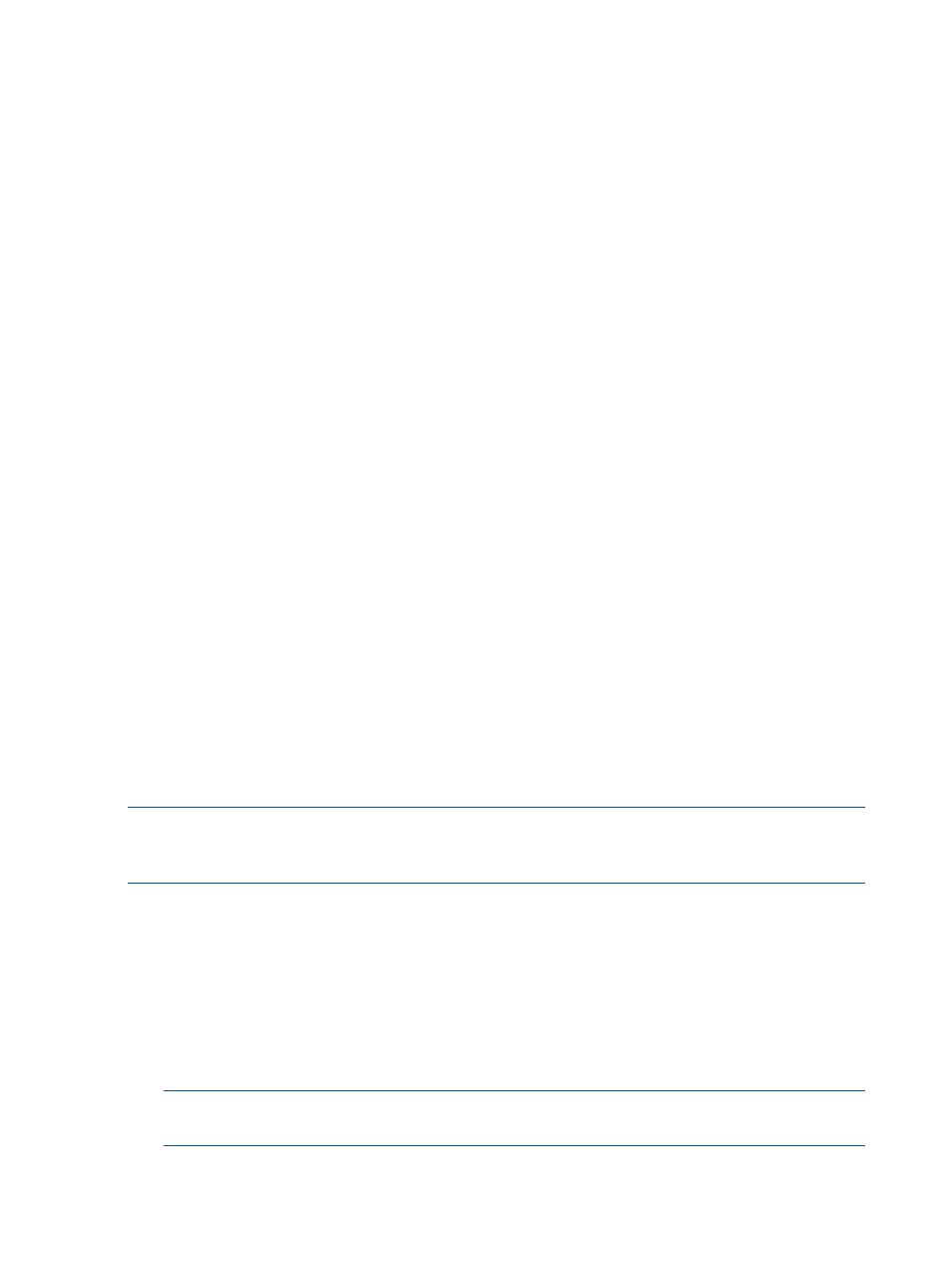
Viewing failed dependencies
If a failed dependency occurs, you must resolve it by ensuring the prerequisite libraries or the
appropriate software or firmware components are available before proceeding with the installation.
Click Failed Dependencies to see what changes you need to make.
Selecting bundles
The Bundle Components Selections screen displays the following information for a selected target:
•
Select Devices—Displays all bundled and unbundled updates you can install on the target.
•
Status—Displays whether the target is ready to be updated, or if there are dependencies that
need to be resolved before beginning the update.
•
Installed Version—Displays the bundle or component version installed on the target.
•
Active Version—Displays the version of the bundle or component that is currently active. This
might differ from the installed version if the bundle or component required a restart, and the
restart has not happened yet.
•
Available Version—Displays the newest version available, if it is not active. Some updates
require rebooting the target. If the target has not been rebooted, then the new version is
installed, but not yet active.
•
Optional—Displays links to actions you can perform to for the target.
Select Devices—Selects devices associated with this target. You can select the bundles
that you want to apply, and view any errors or warnings that might be associated with
the bundle or component.
◦
◦
Installation Options—Open the Install Options screen. For more information about
installation options, see
“Installation options” (page 28)
◦
Re-analyze—Can display an error or warning before applying the update. If you see the
same error or warning after correcting the problem, click Re-analyze to run the discovery
process again.
HP SUM automatically chooses and analyzes the newest bundle or component. If you
want to use a different bundle or component, check the bundle or component version you
want to apply, de-select the version you do not want to apply, and then click Re-analyze
to perform discovery and look for any errors or warnings that might affect the installation.
NOTE:
If HP SUM shows no devices you can update, you might need to change the types of
updates to use on the Edit Repository screen. For more information, see
.
To select the bundles to update the selected target:
1.
Click Select Bundles on the Review/Install Updates screen.
2.
Check the bundle that you want to apply to the target.
To update individual components that are not part of a bundle:
1.
Click Select Bundles on the Review/Install Updates screen.
2.
Click the arrow next to Unbundled Components to expand the list.
3.
Check each component that you want to update on the selected target. If there is a dependency
failure, click Failed Dependency to see potential solutions for the component.
NOTE:
If you select individual components from the Select Unbundled Components list on
the Select Bundles screen, these selections are also applied to the Select Components screen.
26
Using the HP SUM GUI
